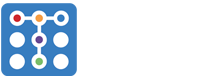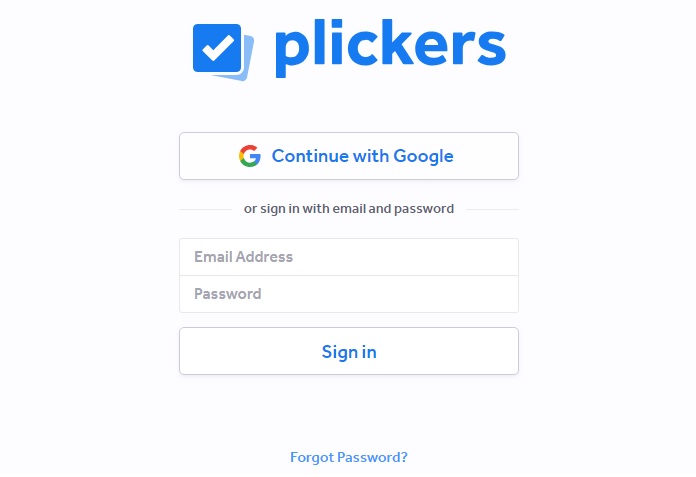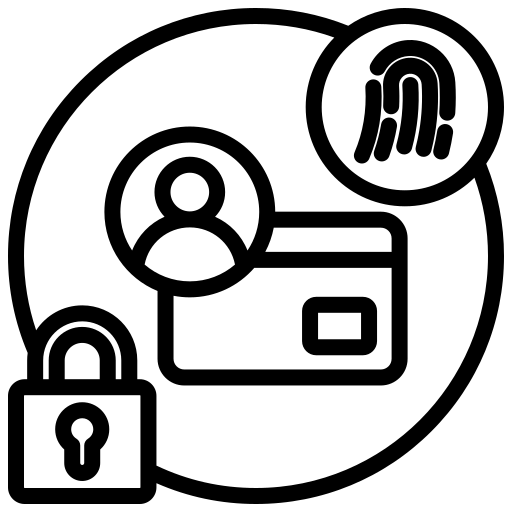Plickers: una herramienta didáctica digital para la evaluación de los aprendizajes
Presentamos en esta entrada un recurso de gran utilidad pedagógica y didáctica en la era de las nuevas tecnologías de la información y la comunicación que permite al profesorado realizar actividades de evaluación diagnóstica o procesual de los aprendizajes. Plickers utiliza como base estructural la clásica prueba tipo test de selección múltiple, aunque el trabajo de corrección corre por cuenta del mismo recurso digital.
Los cuestionarios son planificados a través de la web de Plickers y en el momento de su despliegue en el aula los estudiantes responden a las preguntas utilizando un código similar a los QR. Las alternativas se registran automáticamente en dispositivo móvil del profesor cuando éste lleva a cabo el escaneo panorámico de las respuestas que los estudiantes expresan alzando una tarjeta que contiene aquel código.
Esta App, junto con aligerar el trabajo de corrección del docente, permite el desarrollo de actividades de aprendizaje más dinámicas, innovadoras y acordes con los requerimientos de los procesos de enseñanza y aprendizaje en la era digital. A continuación procedemos a explicar sistemáticamente cómo llevar a cabo la programación de una actividad de evaluación con esta herramienta.
Paso a paso
Paso 1
Acceder a la plataforma de Plickers a través de Internet (imagen 1). Pinchar en Sign Up para acceder. Como es usual, se ofrecen dos formas de autenticación: generar un perfil de usuario o a través de tu cuenta de Google. Una vez dentro, se mostrará la interfaz de la imagen 2.
Imagen 1

Imagen 2

Paso 2
Ahora ya es posible comenzar con la planificación de la actividad. Lo primero es crear la clase a la cual le será aplicada. En la imagen 2 hemos rodeado con rojo la pestaña a la cual accederemos para agregar el o los grupos. Luego, en la imagen 3 visualizamos el proceso de creación de los cursos. En esta ventana ingresamos el nombre de la asignatura, el nivel y/o grado. Nosotros hemos simulado tres cursos. Hecho esto, pinchamos en Create Multiple Classes.
Imagen 3

Paso 3
Como las actividades a realizar están pensadas para ser desarrolladas individualmente (sin perjuicio de que se puedan organizar equipos de trabajo), es necesario ingresar a cada uno de los estudiantes del curso. Para ello pinchamos en Add students (Imagen 4, en verde) y agregamos (manualmente o copiando desde un fichero) el nombre de los estudiantes, los cuales, a medida que son ingresados, se agregan automáticamente a la lista del curso que habíamos creado previamente. Una vez hemos ingresado a todas y todos los estudiantes, fijamos la lista en pinchando en Next (Imagen 5, en lila). Posteriormente se nos ofrecerá una opción para ordenar a los estudiantes, sea por nombre o por apellido.
Imagen 4

Imagen 5

Paso 4
Como podemos observar en la imagen 6, el curso ya está creado. Hemos marcado en naranja dos opciones importantes: la de editar -en la cual podemos cambiar, ordenar, quitar o agregar estudiantes del curso- y la de Class Roster -desde la cual accederemos a la impresión de la lista de estudiantes en el orden que hemos preasignado. En la misma imagen rodeamos la opción Your Library (en gris), espacio en el que serán ingresadas las preguntas asociadas a la actividad de aprendizaje.
Imagen 6

Paso 5
Una vez dentro, tenemos dos opciones. Comenzar directamente con la redacción de las preguntas o generar primero una carpeta que las contenga para, de esta forma, poder diferenciar esta actividad de otras que se puedan planificar para el mismo grupo. Como vemos en la Imagen 7 hemos creado una carpeta llamada Serveis CRAI. Ahora podemos comenzar con el planteamiento de las preguntas que serán planteadas a los estudiantes pinchando en la opción New Set in Folder (en verde).
Imagen 7

Paso 6
La imagen 8 tiene cuatro porciones destacadas. En amarillo (extremo superior izquierdo) vemos la sección en la que se redactan las preguntas de la actividad. Tantas entradas habrá como preguntas se quieran ingresar. Una vez planteada la pregunta y sus opciones de respuesta, debemos predeterminar cuál de ellas es la correcta (en marrón). La pregunta puede ir acompañada de una imagen, cuyo análisis puede ser o no ser condición para la resolución del problema planteado por la pregunta (en verde). Una vez finiquitados estos puntos, procedemos a agregar la pregunta a la cola de un curso específico (Add to Queue) para luego comenzar nuevamente el proceso con una pregunta nueva (en rosa).
Imagen 8

Paso 7
Puestos ya en situación de aula, la forma de llevar a cabo la actividad planificada se asienta sobre la posesión de un código impreso personalizado para que cada estudiante conteste las preguntas que serán proyectadas (se debe prever la instalación de un cañón). En la imagen 9 (marcado en rojo) encontramos la pestaña para imprimir las tarjetas con que cada estudiante contestará las preguntas planteadas. Recomendamos la medida estándar que nos entrega dos códigos por folio para imprimir. Es importante respetar un margen al momento de recortarlos a fin de que los dedos de los estudiantes no se solapen con el código.
Imagen 9

Paso 8
En la imagen 10 hemos destacado dos asuntos importantes: en azul, el número que corresponde a cada tarjeta que debe ser entregada a los estudiantes en función del número de registro en la plataforma; y, con flechas verdes, las cuatro opciones por pregunta. La opción correcta según el estudiante (A-D) deberá ser alzada con la letra hacia arriba, posición que será reconocida por el escaneo panorámico que el profesor realizará con su móvil o tableta cuando solicite las respuestas a la pregunta proyectada.
Imagen 10

Paso 9
Es imprescindible que el docente descargue en su móvil o tableta la App de Plickers, disponible sin coste para los sistemas Android e iOS en sus correspondientes plataformas de descarga. El proceso de autenticación es el mismo que el de la plataforma web, como podemos ver en la imagen 11. Hecho esto, se desplegarán los cursos y las actividades que el profesor haya planificado.
Imagen 11

Paso 10
Finalmente, la actividad se lleva a cabo proyectando las preguntas desde la web de Plickers y el proceso de verificación de las respuestas de los estudiantes se realiza escaneando las tarjetas de los estudiantes, como se observa en la imagen 12. Los resultados quedarán automáticamente registrados en la App y será decisión del docente retroalimentar las respuestas al momento o con posterioridad, dependiendo del tipo de estrategia didáctica con que se haya planificado la tarea.
Imagen 12