Com afegir i configurar l’activitat Assistència?
L'activitat Assistència permet fer el control d'alumnes que han estat a la classe.
Podem afegir tantes activitats Assistència com es cregui convenient, per exemple Assistència Pràctica 1, Pràctica 2, etc.
1. A la part superior dreta de la pantalla, feu clic a "Activa edició":

Un cop activada, baixeu fins al final de la secció en la qual voleu crear la tasca i feu clic a "afegeix una activitat o recurs":

2. Feu clic a "Assistència":
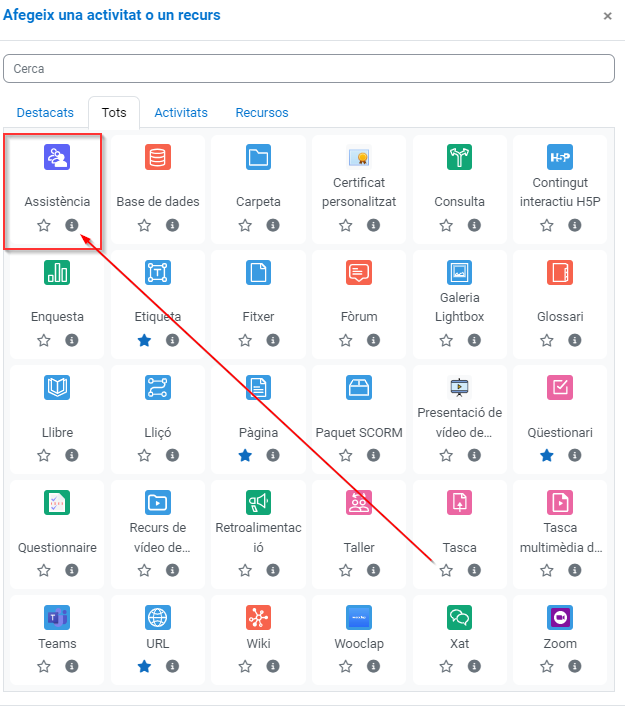
3. Afegim el nom de l’activitat i posem una qualificació o no (si no volem que l’activitat tingui qualificació i per tant no aparegui al llibre de qualificacions). La resta de paràmetres són els habituals de les activitats al Campus Virtual UB (OpenLMS):
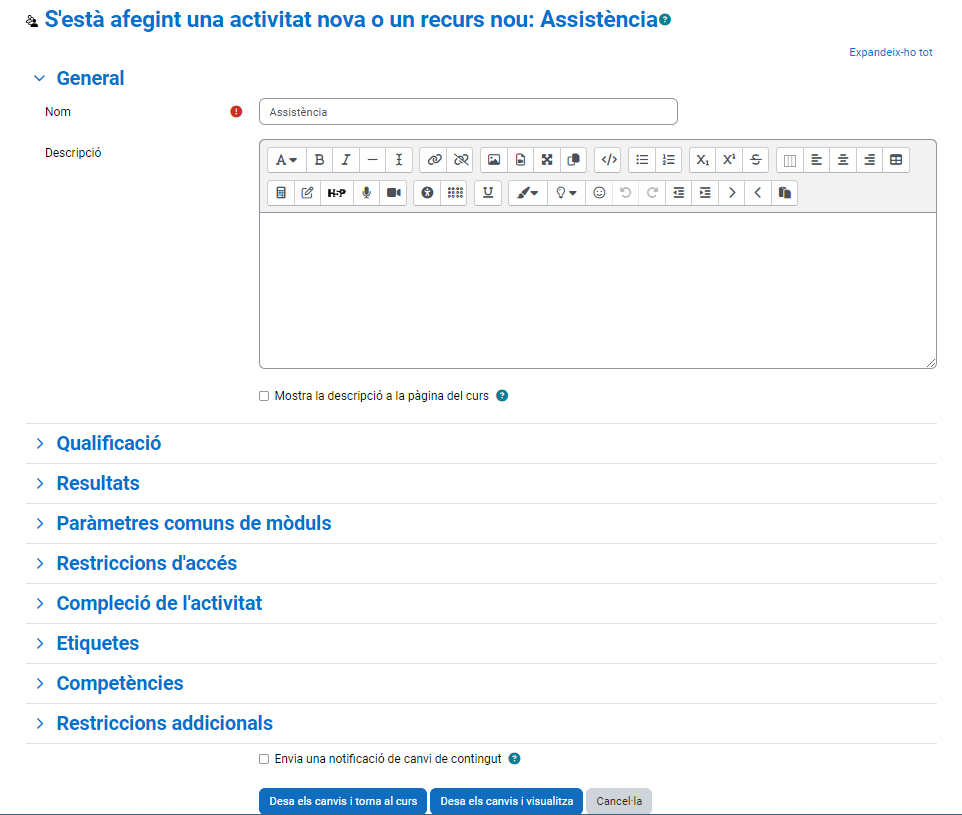
4. Una vegada fets els canvis, els desem. Per configurar l’activitat caldrà fer clic a la mateixa (no editar-la amb el llapis) i se’ns obrirà la següent finestra:

En aquest punt, definirem la sessió o sessions on volem enregistrar l’assistència: suposem que els dies són dimarts 13 i dijous 15 d’octubre, de 10h a 11 h.
6. Fem clic a la pestanya “Afegeix una sessió” i escollim la data del 13 d’octubre i al temps de 10h a 11h.
També podem afegir una descripció i marcar l'opció per crear un esdeveniment de calendari per a la sessió.

Afegeix múltiples sessions
Des de l’apartat “Afegeix múltiples sessions” podem crear múltiples sessions, per exemple, tots el dimarts i dilluns durant 4 setmanes.
| Nota: Si estem creant sessions múltiples i hem comès una errada, OpenLMS no ens deixarà canviar la configuració en bloc una vegada creades les sessions; caldria editar-les manualment una a una. És aconsellable eliminar-les i tornar-les a crear novament de forma múltiple. |

|
Important: Les sessions s’han de crear dins de l’interval d’inici i finalització del curs; en cas contrari, el sistema ens mostrarà un missatge d’error i no podrem continuar amb la creació de les sessions. |
Enregistrament de l’estudiant
L’apartat “Enregistrament de l’estudiant” ens permet que sigui l’alumnat el que enregistri la seva assistència enlloc del professorat. Per fer això, cal marcar la casella “Permet que els alumnes registrin l'assistència personalment” i deshabilitar el marcatge automàtic.
Tenim l'opció d’incloure un codi QR que caldria ensenyar a classe: els alumnes el podrien llegir i marcar la seva assistència de forma autònoma.
Per evitar que puguin facilitar el codi a algú que no estigui a classe, podem marcar l'opció “Gira el codi QR” que fa que el codi QR vagi canviant aleatòriament cada 15 segons.

Si fem clic a l’opció “Mostra’n més”, podem definir un rang o unes adreces IP’s concretes, que seran les úniques des de les quals es podrà accedir a marcar l’assistència.
També podem evitar que els estudiants comparteixin una mateixa adreça IP.
Per definir un rang d’adreces IP podeu fer servir el format “Adreça IP/Màscara de subxarxa” separades per un espai o una coma.
També es poden fer servir altres notacions com:
- Prefix de xarxa en comptes de submàscara:
202.26.155.0/16 és equivalent a 202.26.0.0/255.255.0.0
- Quan s’omet una part de l’adreça IP, aquesta es considera 0:
202.26./255.255.255. és equivalent a 202.26.0.0/255.255.255.0
- Quan s'ometen totes les màscares de subxarxa, la part omesa per l'adreça IP és 0.
202. és equivalent a 202.0.0.0/255.0.0.0
- Per exemple:
161.116 equivaldria a 161.116.0.0/255.255.0.0 que implica que només les adreces IP dins de la Universitat de Barcelona hi podrien accedir.
Una vegada configurada la sessió o sessions, aquestes ens apareixeran a la pestanya Sessions:

Estat configurat
Abans de començar a executar l'activitat, haurem de revisar la nomenclatura que Moodle (OpenLMS) assigna als diferents estats, dins de la pestanya “Estat configurat”.
Els estats per defecte són: Present, Late, Excused, Absent, en anglès, i els podem canviar posant Present, Retard, Falta Justificada i Falta Injustificada.
Si tenim activat que els alumnes puguin marcar la seva assistència, seria convenient establir un estat per defecte quan l’alumne no l’ha marcat, ja sigui perquè no ha vingut o perquè estant a classe no ha marcat cap opció. Habilitarem, per exemple, l'opció Falta injustificada per defecte.

| Nota: Quan definiu estats nous, aquests es creen per defecte amb el camp “Disponible per a estudiants” (minuts) a 0. Això faria que l’estudiant no el visualitzés. Cal editar-ho per deixar el camp sense valor i que l’estudiant el tingui disponible durant tota la sessió. |
|
Important: Si definiu nous estats, és important que us fixeu, al crear les sessions, que escolliu el conjunt |

Passant llista
Manualment per part del professorat:
Una vegada configurades les sessions ja es pot posar en marxa l’assistència amb la icona del “reproductor” de la columna “Accions” del llistat de sessions.
Aquesta icona es convertirà en una fletxa de color verd si ja s’ha marcat alguna assistència.
En aquest cas sortirà un llistat amb el alumnes on podrem marcar la seva assistència de forma manual i afegir comentaris a l’apartat Observacions.

De forma automàtica per part de l’alumne:
Per activar l’assistència de forma automàtica per l’alumne, si hem activat el codi QR, cal clicar a la icona de l’esquerra de la fletxa verda.

Una vegada fet això apareixerà en pantalla el codi QR. En el cas d’haver triat l’opció “Gira el codi QR”, aquest anirà canviant cada 15 segons.
|
Important: El codi QR surt al costat esquerre del navegador, sense marge, i pot generar problemes de lectura amb dispositius mòbils. Per evitar problemes, podeu posar la finestra del navegador centrada a la pantalla, o bé copiar el codi QR i mostrar-ho en un altre entorn. |
Si els alumnes realitzen el procediment correctament, i fem clic a la fletxa verda per modificar/visualitzar el llistat d’assistents, veurem que a l’apartat Observacions apareix el missatge “Auto-registrat”.

Informe d’assistència
Des de la pestanya “Informe” accedim a l’informe d’assistència amb els usuaris i les diferents sessions, on també hi ha els punts obtinguts (si s’havia configurat així) i el percentatge corresponent.
Complementant la pestanya “Informe” tenim la pestanya “Exporta”, que ens permet exportar les dades anteriors a un full Excel, OpenOffice o text pla.
Bloc Assistència
Si cliqueu al vostre Tauler del curs,

i després a “Edita blocs”, podeu afegir el bloc “Assistència”, on disposeu de tota la informació a cop d’ull
i accessos ràpids als menús més habituals del mòdul Assistència:
Visualització de l’assistència per part de l’alumnat.
En funció de la configuració de la sessió, a la pantalla on l’alumne pot marcar l’assistència (en cas d’haver permès que ho pugui fer), apareixerà la contrasenya que ha d’introduir, o bé heu de mostrar a classe el codi QR.
A la següent pantalla, només resta que l’alumne marqui el seu estat i la seva assistència quedarà enregistrada.
En cas d’haver imposat una restricció per adreça IP que no compleixi amb els requisits, els hi sortirà una pantalla informant de que no poden registrar la seva assistència.

Podeu descarregar la guia d'ús en format PDF de de: http://hdl.handle.net/2445/171117
