Com fer una còpia de seguretat d'un curs?
En aquesta guia us explicarem com copiar els continguts d’un curs del Campus Virtual i desar-los en un fitxer. Això us permetrà restaurar els continguts del curs quan sigui necessari.
1. Entreu al vostre curs i feu clic a "més". Ara, seleccioneu "Reutilització del curs":
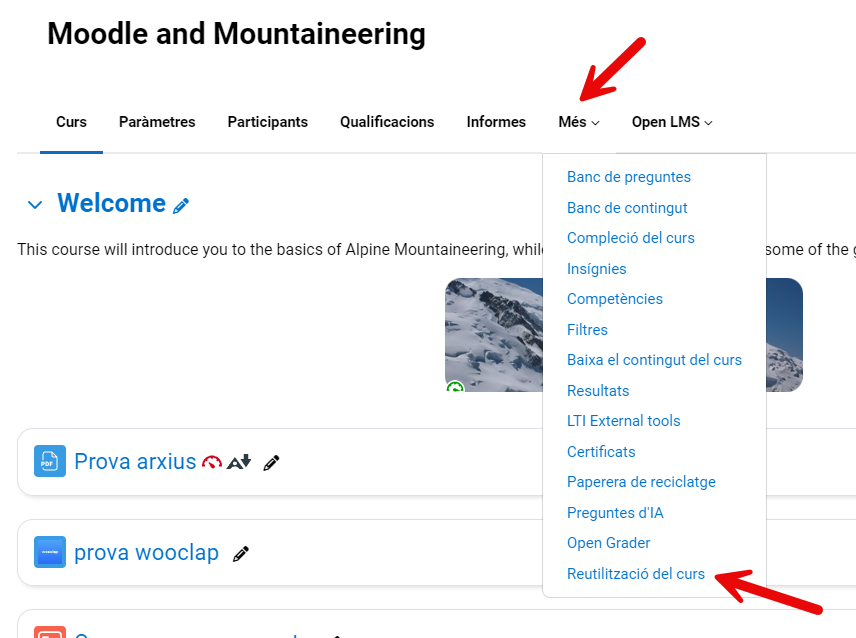
2. Del desplegable de l'esquerra seleccioneu "Còpia de seguretat"

Si voleu seleccionar elements concrets del curs, seguiu les diferents etapes clicant al botó Següent del final de la pàgina.
Si voleu incloure tot el contingut, cliqueu al botó Salta al pas final i es mostrarà la darrera fase i sols cal clicar Fes la còpia per iniciar el procés per generar l’arxiu.
Es mostrarà la barra de progrés:
3. Un cop acabat, es mostra el missatge de confirmació. Cliqueu al botó Continua:
Tot seguit es mostra l’àrea de còpies de seguretat amb les dades de l’arxiu que s’ha generat:
4. Cliqueu a l’opció Baixa per descarregar l’arxiu al vostre ordinador.
Un cop descarregat l'arxiu, entreu al curs on voleu copiar els continguts.
1. Torneu al menú "more" i seleccioneu "course reuse" de nou:

2. Ara seleccioneu l'opció "Restaura" i es mostrarà l'apartat de restauració de còpies de seguretat i només cal que pugeu l'arxiu que conté la còpia que acabeu de fer:

La manera més ràpida és triar i arrossegar el fitxer des del vostre ordinador i deixar-lo la capsa marcada amb punts.
Amb l’opció Tria un fitxer... s’obre el selector de fitxers que permet triar l’arxiu. En clicar Navega s’obre l’explorador d’arxius per localitzar-lo.
3. Un cop localitzat, cliqueu al botó Penja aquest fitxer i un cop que el sistema hagi pujat l’arxiu, cliqueu al botó Restaura per iniciar el procés.
Tot seguit, es mostrarà l’informe amb les diferents etapes:
4. L’etapa 1 (Confirma) mostra les dades del contingut de l’arxiu i sols cal que baixeu al final de la pàgina per clicar al botó Continua.
5. L’etapa 2 (Destí), demana on voleu copiar el contingut. Cal que aneu a l’apartat Restaura sobre aquest curs i cliqueu al botó Continua.
6. L’etapa 3 (Configuració), mostra el que està inclòs a l’arxiu. Cal que cliqueu al botó Següent del final de la pàgina.
7. S’obre la fase 4 (Esquema) que mostra el que es copiarà. També permet seleccionar elements concrets del curs que no voleu copiar, sols cal que cliqueu a la casella del costat de l’inici del nom.
8. Amb el botó següent del final de la pàgina s’obre la fase 5 (Revisa) que mostra el que finalment es copiarà al curs.
9. Si esteu d’acord, cliqueu al botó Inicia la restauració del final de la pàgina i tot seguit començarà el procés. (Amb el botó Previ podeu tornar a la fase 4 per fer les modificacions corresponents.)
Es mostrarà la barra de progrés:
10. I finalment la fase 7 (Completat), mostrarà el missatge de confirmació:
Cliqueu al botó Continua per tornar al curs i veure el contingut restaurat.
