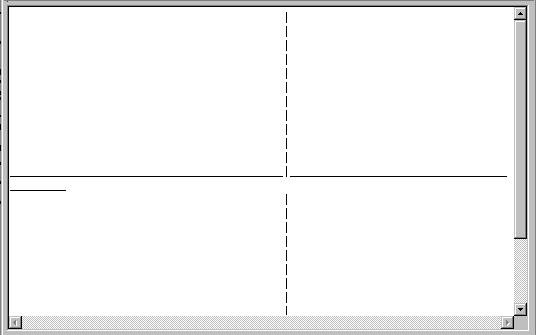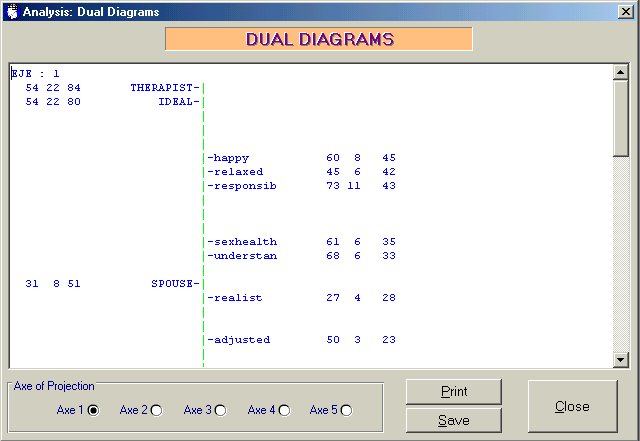
Interactive displays
Some of GRIDCOR's dialog boxes allow you to choose the kind of data to display, print or save.
Dual diagrams
The 3.- Dual Diagrams button displays this window:
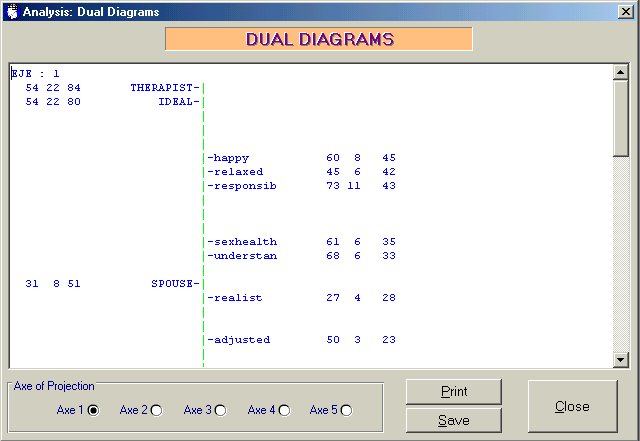
You may select the axe (factor) to plot by activating its radio button. Once you have made a selection, you may save the graphic into a file (with the *.sim extension) or print it.
You may also paste the axe into a word processor file following the same procedure as with the Printing results menu. First, select the results to copy, placing the cursor over them and moving the mouse while pressing the left button; then, press the [Control] and [c] keys. Now, open the word processor and place the cursor where you want to introduce the results, and press [Control] and [v].
By clicking on Close you can return to the results menu.
Plotting axes
The 4.- Plotting of axes button displays this window:
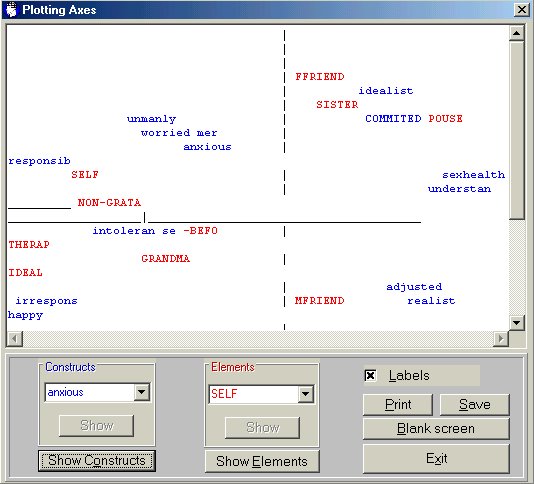
Here you can look at the joint plot of the first two axes (factors), with the constructs in blue and the elements in red. This display may be modified in several ways.
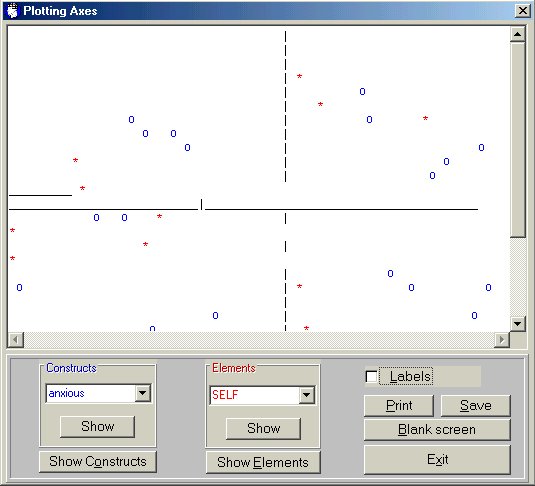
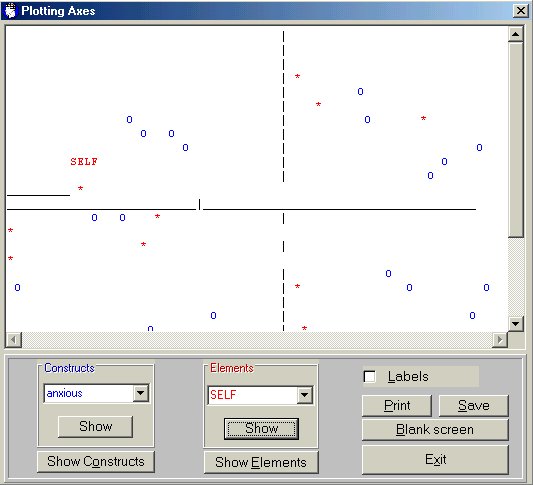
All constructs and elements may be displayed, one by one, this way.