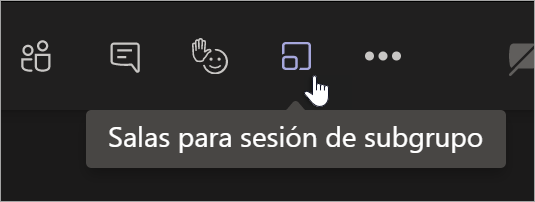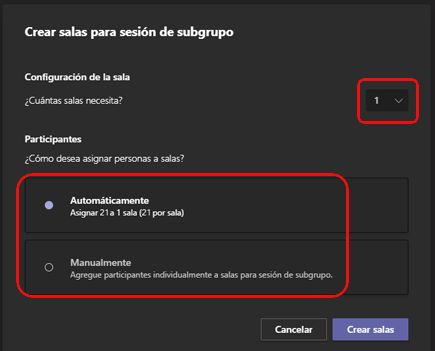Reunions

Reunir-nos de forma virtual forma part del nostre dia a dia laboral, però depèn amb qui o de quin tema tractem en la reunió potser cal organitzar-la de manera diferent.
De forma general podem agrupar les reunions en 2 tipus: les immediates i les programades.
Les reunions immediates són aquelles que fem d’una manera espontània, més informal i on acostumen a participar poques persones. Una situació habitual podria ser quan tenim un dubte i contactem, a través del xat de Teams amb un company i fem una videotrucada. Una vegada ha començat la reunió sempre podem convidar a més gent a participar-hi.
Les reunions programades són aquelles que planifiquem fent ús del calendari a través d’Outlook o de Teams. Exemples de reunions programades podrien ser les periòdiques d’equips de treball, reunions per constituir un tribunal o entrevistar un candidat o reunions entre persones de diferents organitzacions. La persona que crea una reunió es converteix en el seu organitzador.