Signatura digital d'actes, confirmació i actualització d'expedients - Secretaries
Us presentem l'aplicació per a la SIGNATURA DIGITAL DE LES ACTES. El principal objectiu d'aquesta aplicació es substituir la signatura de les actes en paper per la signatura digital o electrònica.
- Nova aplicació
- Menús
- Opcions
- Vista SED del procés de signatura d'actes
- Configuració de l'opció d'actualització provisional de l'expedient
- Actualització provisional d'expedient (configuració manual)
- Confirmació de l'acta
- Fitxer d'errors en el procés GIGA
- Esmena d'actes
- Esmena de mobilitat d'Acta/Matricula 1 a Acta/Matricula 4 o S (només fins el curs 2017/2018)
- Tribunal de revisió d'examen
- Comprovació de qualificacions d'actes signades
- Dades d'alumne
- Generació de report d'actes del centre
- Autorització per signar l'acta el director del departament
- Particularitats de les actes de màsters i postgraus propis -NOVETAT-
- Estats de l'acta
- Filtres de selecció
- Accions
Nova aplicació
En aquesta aplicació, què s'ha desenvolupat per tal de dur a terme aquesta nova modalitat de signatura, visualitzareu totes les actes que s'han enviat a la signatura digital des del GIGA i en podreu fer el seguiment posterior.
Aquesta aplicació contempla dos processos diferenciats:
- Signatura digital de les actes.
- Actualització provisional de l’expedient després de la signatura del professor i la posterior confirmació definitiva de l'acta. Aquests dos processos s'hauran de fer sempre mitjançant aquesta aplicació i ja no s'hauran de fer pel GIGA.
Haureu d'entrar pel botó d'Accés a les aplicacions del Giga-doc i, un cop identificats, el sistema us mostrarà els perfils d'usuari que teniu assignats.
Si us trobeu que teniu diferents perfils n'haureu d'escollir un per continuar treballant amb l'aplicació.
Així el primer menú que trobareu, un cop identificats, serà el d'escollir un usuari.

Desprès d'escollir el perfil d'usuari l'aplicació us mostrarà les opcions que es poden gestionar des d'aquesta aplicació, que podran ser més o menys en funció de les que s'hagin associat a cada un dels codis GIGA, mitjançant l'aplicació de Gestió d'Usuaris.
El codi principal té vinculades totes les opcions de l'aplicació, però si l'usuari que entra està associat a un codi ordinari, aquest tindrà només les funcions que el/la cap de secretaria li hagi vinculat al seu codi GIGA.
Opcions
El menú màxim d'opcions que us podeu trobar, en el cas de ser un usuari marc, és:

Vista SED del procés de signatura d'actes i actualització expedients
Per enviar una acta a signar, prèviament cal que hàgiu marcat la convocatòria corresponent pel menú de Gestió d'actes amb l'opció O - Obtenció de l'acta definitiva (marcar). És a dir, quan rebeu l'acta del professor i l'envieu al GIGA, haureu de marcar-la abans de fer l'enviament per a la signatura corresponent.
Un cop l'acta estigui marcada ja podreu enviar-la a signar.
No caldrà fer aquesta O si el que envieu a signar és una acta tipus E- Estrangers/SICUE.
Pel menú del GIGA anireu a: Gestió d'actes - W: Actes per internet - S: Preparar l'acta per a la signatura electrònica.

mpleneu les dades per enviar l'acta a signar, especificant exactament que és el que envieu: és una acta sencera, és només un grup, és l'acta principal, és un annex, etc. i premeu PF10 per continuar.

A partir de la convocatòria de febrer del curs 2015/2016 també teniu la possibilitat d’enviar a la Signatura Digital les actes dels alumnes que fan una estada a la UB sota un programa de mobilitat (ensenyaments E****).
En aquest cas, al tipus de matrícula heu de posar-hi una "E-Estrangers/SICUE". Aquí no teniu la possibilitat de posar l'asterisc tal i com ho podeu fer a l'hora d'enviar una acta al professor per a la seva qualificació.
El GIGA us mostrarà el professor (PS) o professors (PS), el departament (DP) i el centre (SC).Tota aquesta informació ve del GRAD. Si falta alguna de les tres línies haureu d'anar directament a GRAD i tornar a fer la descàrrega cap al GIGA.
Si el que envieu és una acta de fi de carrera, com que la convocatòria de fi de carrera no té grup, us mostrarem tots els professors que tingui l’assignatura en el semestre que té docència per tal que pugueu escollir a quin d’ells la voleu enviar a signar.
Si envieu una acta d'una assignatura fictícia dels ensenyaments CP*** (Homologació), haureu d'informar al costat de la capacitat del grup, el codi de la unitat orgànica del departament de l'assignatura o en el seu defecte el codi de la unitat orgànica del centre. També haureu de gravar directament al GIGA el professor que ha de signar l'acta (PS).
El director del departament i el secretari de centre, segons la Normativa reguladora de l'avaluació i la qualificació dels aprenentatges, aprovada per Consell de Govern de 18 de desembre de 2019 i el Consell de Govern de 27 de febrer de 2020, ja no signen les actes, però els seus càrrecs seran necessaris segons el que estableix aquesta Normativa a:
a) l’article l'article 16.2: “En el cas que el professor o professora responsable no pugui signar les actes en el període establert, cal que en justifiqui documentalment els motius i, en aquest cas, el CE o la CCM autoritza la signatura al director o directora del departament corresponent” .
b) l’article 16.4: "La rectificació d’errades en l’acta de qualificació requereix la signatura del professor o professora responsable i del secretari o secretària del centre".
Per això, en tots els casos, seleccioneu el professor que ha de signar l'acta i també per defecte, seleccioneu sempre el secretari del centre i el director del departament. Comproveu si envieu l'acta d'un grup determinat a un professor concret, o bé si l'envieu a tots els professors de l'assignatura i confirmeu amb la PF4.

El professor que ha de signar l'acta rebrà un correu electrònic informant-lo que té una acta disponible per signar.
Si es tracta d'una esmena, primer rep el professor el correu i en el moment en què signa s'envia un altre correu al secretari del centre, per tal que la signi també.
En el cas de les actes derivades als directors de departament no s'envia cap correu electrònic.
En el moment en què el GIGA ha enviat l'acta ja podreu veure-la per l'aplicació de Signatura digital.
La trobareu a Vista SED en estat 10 - Acta enviada a signar.
Per veure les actes que teniu disponibles trobareu, a sobre del primer apartat, una línia amb les caselles per filtrar quines actes voleu veure, en funció de l'estat en què es troben en el moment en què accediu a l'aplicació.

El curs, per defecte, serà el curs en el que ens trobem en el moment que fem la consulta.
El filtre CURS fa que la informació que es veu a la resta de filtres (departaments, professors, assignatures, etc) estigui acotada al curs seleccionat.
Hi ha uns estats determinats que us sortiran marcats per defecte, però sempre podreu marcar la resta de caselles si és que voleu veure totes les actes que, en una primera instància, l'aplicació no us mostra per no carregar el sistema cada vegada que s'entra a l'aplicació.
Aquests apartats estaran desplegats o no en funció del signe "+" o "-". Si voleu veure la relació d'actes disponibles heu de clicar sobre el signe "+".
Des de l'apartat "Actes pendents de processar" podreu veure les actes que es van signant cada dia i, per tal que no es barregin amb les noves que van signant, podreu marcar les que ja heu vist i passar-les a un altre apartat d'"Actes signada i vistes per la SED", però que encara estan pendents d'integrar-se al GIGA.
Des d'aquest mateix apartat també podreu seleccionar els professors que vulgueu per tal d’enviar un correu de manera massiva.
Cada un dels professors seleccionats (PS) rebrà un correu individual amb el contingut que hàgiu escrit. A l’assumpte hi veurà: Signatura Digital Actes - Assignatura: Nom de l’assignatura que heu seleccionat. Si l'acta està derivada al director del departament o bé és una esmena de mobilitat, no s'enviarà cap correu i us sortirà un avís dient que no hem enviat correu perquè no tenen professor per signar. Amb l'identificador de l'acta comproveu si realment es tracta d'algun d'aquest casos i, si voleu, haureu d'enviar els mails des del vostre gestor de correu ordinari.
L’emissor del correu rebrà una còpia individualitzada del correu enviat; és a dir, si seleccioneu 20 professors, rebreu 20 correus, atès que cada un dels correus enviats genera una còpia per a l’emissor.
Recordeu que també en podeu enviar un de sol clicant a la penúltima icona que hi ha al final de la línia de cada acta.

Quan l'acta estigui signada, la podreu enviar a l'expedient de l'alumne fent una Actualització provisional de l'expedient i també podreu confirmar-la des d'aquest mateix entorn (més endavant us expliquem com podreu fer-ho).
Configuració opcions actualització expedients
Des d'aquest apartat podreu configurar l'Actualització provisional de l'expedient, després que el professor hagi signat l'acta.

Si no escolliu cap opció, l'aplicació considerarà que fareu l'actualització automàtica; és a dir, que un cop el professor hagi signat l'acta, les qualificacions aniran a parar a l'expedient GIGA de l'alumne per poder-les certificar i per altres tràmits administratius.
Si ho voleu fer de forma manual, haureu de seleccionar Manual i les actes les trobareu a Actualització provisional d'expedient (configuració manual) per tal que les envieu vosaltres mateixos a l'expedient dels alumnes.
Actualització provisional d'expedient (configuració manual)
Si heu escollit la configuració manual per fer l'Actualització provisional d'expedient us trobareu les actes disponibles i haureu de seleccionar-les i enviar-les vosaltres mateixos, enlloc de fer-ho automàticament l'aplicació.

Haureu de seleccionar l'assignatura o assignatures que vulgueu enviar a l'Actualització provisional d'expedient i prémer el botó Processar. Si marqueu la casella de la línia del títol seleccionareu totes les actes alhora i les podreu processar totes a la vegada.
Des d'aquest apartat podreu enviar les actes a confirmar sense haver de tornar al GIGA, encara que en aquest cas només podrà ser de forma manual.

Quan hàgiu confirmat l'acta, quedarà modificat el registre de l'estat, que passarà a estat 90 (Actes enviades al GIGA pendents d'incorporar), fins el moment en què quedi efectivament incorporada al GIGA (estat 99 - Acta incorporada al GIGA) o bé en què doni error (estat 9E - Acta no incorporada al GIGA).
Quan confirmeu actes amb Tipus de matrícula = E, finalitzarem els apunts ET de l’expedient dels alumnes i els deixarem en estat F – Finalitzat, tal i com fem també amb la resta d'actes.
Fitxer d'errors en el procés GIGA
Aquest fitxer d'errors us informarà dels que s'han produït en el procés de l'enviament a l'Actualització provisional de l'expedient (ACTUALI) o en el de la confirmació de l'acta (CONFIRM).

Per descarregar el fitxer d'errors heu de fer servir un navegador dels que tingueu instal·lats a l'ordinador. No feu servir el bloc de notes perquè no té salt de línia i el resultat no és entenedor.
Aquest fitxer és el mateix que ara també us ofereix el GIGA quan aneu a visualitzar per la Gestió de llistes el procés Finalitzat de l'actualització formal i/o informal de l'expedient.
A partir del moment en què l'acta ha estat signada pel professor, s'hagi fet o no l'actualització provisional i la confirmació, l'acta ja es troba disponible a l'apartat d'"Actes disponibles per esmenar", que és on haureu d'anar per fer qualsevol esmena a les actes.

A la columna ESM hi trobareu informació sobre el número d'esmenes que s'han fet a l'acta i si cliqueu sobre el número veureu quines són.
Haureu de seleccionar l'acta que vulgueu esmenar i prémer Seleccionar. Heu de tenir en compte que l'acta que s'ha de modificar és l'última que s'ha enviat a signar. En el cas que no seleccioneu l'acta correcta, l'aplicació us donarà el missatge següent: L'esmena s'ha de realitzar sobre l'acta més recent per a l'assignatura xxxxxx del curs 20xx i quadrimestre x.
Us apareixerà la relació d'alumnes de l'acta i haureu de seleccionar el que hàgiu de modificar. El podreu seleccionar amb el botó de selecció que hi ha tant a l'inici com al final de la línia de cada alumne.

Aquest opció us permetrà modificar la qualificació de l'alumne, tant la qualitativa com la quantitativa. Si ja hi ha feta alguna esmena sobre el mateix alumne i assignatura i encara està pendent de finalitzar, l'aplicació no us deixarà continuar i us dirà que: L'alumne té una esmena pendent de finalitzar.
Quan la modificació de l'acta sigui en perjudici de l'estudiant caldrà tramitar el procediment de revisió de disposicions i actes nuls (veure l'article 16.4 de la Normativa reguladora de l'avaluació i la qualificació dels aprenentatges, aprovada per Consell de Govern de 18 de desembre de 2019 i el Consell de Govern de 27 de febrer de 2020).
El professor que, per defecte, haurà de signar l'esmena és el professor que ha signat l'acta origen.
Un cop premeu sobre Esmenar, l'aplicació us donarà un missatge de validació i, a partir d'aquest moment l'esmena s'enviarà a la signatura del professor i, de manera automàtica, també s'enviarà a la del Secretari/ària del centre.
La mateixa normativa anterior també estableix en l'article 16.4 que "La rectificació d'errades en l'acta de qualificació requereix la signatura del professor o professora responsable i del secretari o secretària del centre" i, per tant, totes les esmenes han de ser signades primer pel professor responsable i després pel secretari del centre.
Les esmenes no s'envien a l'"Actualització provisional de l'expedient" sinó que s'haurà de procedir directament a la confirmació.
En el cas de les actes de l’ensenyament 20721 – Investigació Privada, únic ensenyament que manté les dues convocatòries d’examen, les esmenes s’hauran de fer de la manera següent:
- Quan una assignatura només tingui signada la primera convocatòria s’haurà de seguir el procediment normal.
- Quan una assignatura ja tingui signada l’acta amb les dues convocatòries, tan si es vol modificar la primera convocatòria com si es vol modificar la segona, mostrarem les dues convocatòries i haureu de modificar la convocatòria que vulgueu, però sempre respectant la coherència en el canvi.
Així, si per exemple:
- voleu passar un alumne de No presentat – No presentat a Aprovat a la primera convocatòria, haureu de posar l’Aprovat a la primera i treure el No presentat de la segona.
- voleu passar un alumne d’Aprovat a No presentat a la primera convocatòria haureu de posar No presentat a la primera convocatòria i forçosament haureu de posar també una qualificació a la segona.
En aquest cas aquesta serà la pantalla que trobareu per fer l'esmena:

Esmena de mobilitat (d'Acta/Matricula 1 a Acta/Matricula 4 o S)
Aquesta opció només es vàlida fins el curs 2017/2018. A partir del curs 2018/2019 aquestes esmenes s'hauran de fer des de l'aplicació d'Esmena d'actes que teniu a la relació d'aplicacions del GIGA-doc, fora de la Signatura Digital de les actes.
Aquesta esmena us serà d’utilitat quan us trobeu amb la necessitat de modificar el tipus d’acta/matrícula d’una assignatura que ja figura a les actes, per passar-la d’ 1 a 4 o S, en funció de les modificacions fetes en l’acord acadèmic del programa d’intercanvi que realitza l’alumne.
En aquest cas l’esmena no l’haurà de signar el professor de l’assignatura sinó que l’haurà de signar:
- Si es tracta d’un intercanvi internacional
- Grau: el responsable d’intercanvis internacionals del centre, el cap d’estudis i el secretari del centre.
- Màster: el responsable d’intercanvis internacionals del centre, el coordinador del màster i el secretari del centre.
- Si es tracta d’un intercanvi nacional
- Grau: el coordinador SICUE de l’ensenyament, el cap d’estudis i el secretari del centre.
- Màster: no hi ha intercanvis
Per fer-ho, haureu de seleccionar des d'aquest menú l'acta que voleu esmenar.
Després haureu d'escollir en el desplegable de Tipus de mobilitat si voleu fer l'esmena a Mobilitat Nacional o Internacional.

Finalment haureu de marcar l l'alumne que vulgueu esmenar i prémer el botó Seleccionar.
Poseu la nova qualificació conceptual i numèrica i premeu Esmenar.

En aquest moment l'aplicació us informarà que l'esmena ha estat generada correctament.

Quan l'esmena sigui signada per tots els professors l'haureu de confirmar i en aquest moment, tant l'acta original del GIGA com l'expedient de l'alumne quedaran modificats.
Tribunal de revisió d'examen
El "Tribunal de revisió d'examen" funciona igual que l'"Esmena d'actes", amb la diferència que en aquest cas l'aplicació no us mostra qui és el professor que ha de signar perquè s'haurà d'haver constituït un Tribunal format per 3 professors que haureu d'entrar escrivint només la part esquerra del seu correu electrònic UB.

Un cop premeu sobre Esmenar, l'aplicació us donarà un missatge de validació i, a partir d'aquest moment l'aplicació enviarà l'esmena a signar als 3 membres del Tribunal.
Aquesta esmena tampoc s'envia a l'"Actualització provisional de l'expedient" sinó que s'haurà de procedir directament a la confirmació.
Comprovació de qualificacions d'actes signades
Si en qualsevol moment volem validar la informació de l'acta amb les qualificacions que l'alumne té a l'expedient, podem seleccionar una acta concreta per validar-la. L'acta haurà d'estar, com a mínim, en estat 60 - Acta signada i haurà de tenir feta també l'"Actualització provisional de l'expedient".

Després de "Seleccionar" l'acta que volem validar hem de prémer Comprovar i l'aplicació farà una validació de cada una de les qualificacions que hi ha a l'acta en relació amb les que tenen els alumnes en el seu expedient. En funció de la coherència o discordança de la informació, el resultat serà:
 | La qualificació coincideix |
 | La qualificació no coincideix |
 | La informació entre el registre de l'assignatura de l'acta i el de l'expedient de l'alumne no coincideix |
Des d'aquest apartat, amb un NIUB concret, podreu veure cada una de les actes on hi consta l'estudiant i també la comprovació de les qualificacions respecte de l'expedient de l'alumne.
Generació de report d'actes del centre
Si voleu tenir un informe complet sobre l'estat de la signatura de les actes en un moment determinat, en aquest apartat podeu generar un fitxer .xls amb informació detallada sobre les signatures, les dates en que han estat signades i les signatures que encara falten de totes les actes que hi ha a l'aplicació.
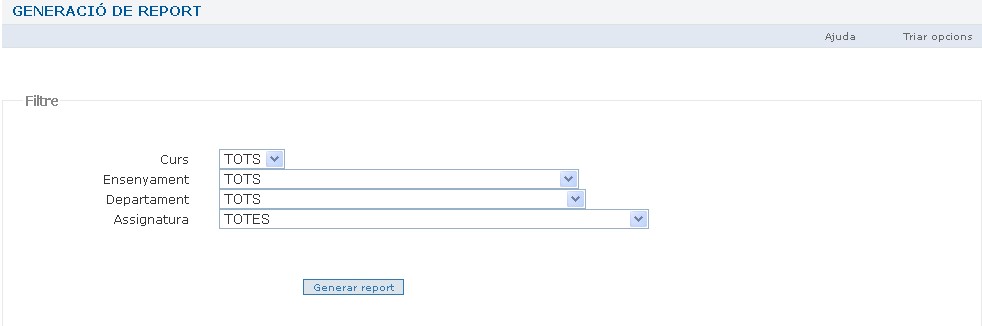
Autorització per signar l'acta el director del departament
Quan s'envii una acta a un professor determinat i, pel motiu que sigui, aquest no la pugui signar, tal i com diu la Normativa reguladora de l'avaluació i la qualificació dels aprenentatges, aquesta acta la podrà signar el Director del departament, si així ho autoritza el Consell d'estudis o la Comissió Coordinadora del màster.
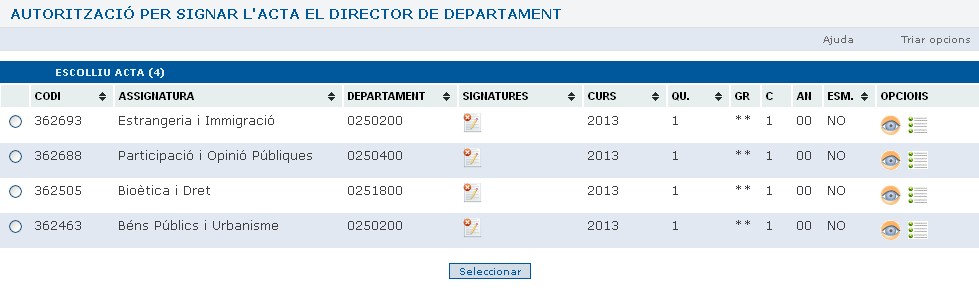
Hi trobareu totes les actes que encara no han estat signades i, en el cas que s'hagi fet l'autorització per alguna d'elles s'haurà de seleccionar i, un cop confirmat l'avís que us dóna l'aplicació, aquesta acta passarà a la signatura del director del departament i desapareixerà del menú d'actes pendents de signatura del professor que la tenia assignada abans de fer l'autorització.
Si tot va bé, la resposta serà: Èxit: Autorització per signar l'acta el director de departament realitzada amb èxit.
A part de la gestió de cada una de les possibilitats que us ofereix aquesta aplicació, hi ha uns conceptes de caràcter general que són d'aplicació en cada una d'elles.
Particularitats de les actes de màsters i postgraus propis
Aquest curs 2020/2021 hem implementat la possibilitat que les assignatures corresponents a ensenyaments de màsters i postgraus propis també puguin ser signades digitalment, sempre que siguin d’ensenyaments que pertanyin a centres integrats UB; és a dir que el centre de gestió sigui un centre UB.
A continuació us comentem les diferències que trobareu en relació amb les actes de graus i màsters universitaris amb les que ja hi esteu treballant des de fa anys.
- La informació sobre el professorat que ha de qualificar i signar l’acta, a diferència de les actes de grau i màster, no està incorporada a la informació del grup sinó que està guardada a la informació de l’assignatura.
En aquest cas, com que des de les SEDs no teniu accés a la modificació, si s’ha de modificar la informació haureu de contactar amb l’Agència de Postgraus per tal que comuniquin a Gestió Acadèmica – Afers generals el canvi de professor i, un cop fet el canvi, ja podreu enviar-la a qui correspongui.
S’ha fet la càrrega de tot el professorat des del curs 2018/2019, així que si voleu enviar a signar digitalment actes del curs 2018/2019 i del curs 2019/2020, també podreu fer-ho. - A l’hora d’enviar a signar l’acta, us trobareu que aquestes actes:
- no tenen quadrimestre, així que l’haureu de deixar en blanc
- no es poden derivar al director del departament i, per tant, no sortirà la línia del departament per seleccionar-lo quan l’envieu a signar
- En el cas de les esmenes no serà necessària la signatura del secretari sinó que n’hi haurà prou amb la signatura del professor.
Els estats de les actes són:
- Estat 10: Acta enviada a signar Estat
- 12: Esmena tribunal. Pendent signatures
- Estat 20: Esmena de mobilitat. Pendent de signatures
- Estat 40: Esmena signada pel professor. Pendent signatura del secretari
- Estat 60: Acta signada
- Estat 62: Acta signada i vista per la SED
- Estat 1X: Acta rebutjada pel professor
- Estat 6X: Acta rebutjada per la secretaria
- Estat 90: Acta enviada a GIGA (pendent d'incorporar)
- Estat 9X: Acta rebutjada a petició de la SED
- Estat 9E: Acta no incorporada (error GIGA)
- Estat 99: Acta incorporada a GIGA
A sobre del primer apartat hi trobareu uns desplegables per poder fer una selecció determinada abans de començar a treballar. La selecció es podrà fer:
- per curs acadèmic
- per ensenyament
- per departament
- per assignatura
- per professor
- per tipus d'ensenyament
- per quadrimestre
- per tipus de matrícula
Un cop feta la selecció encara podreu fer un altre filtre per l'estat de l'acta. Trobareu, a sobre del primer apartat, una línia amb les caselles per filtrar quines actes voleu veure, en funció de l'estat en què es troben en el moment en què accediu a l'aplicació.
En cada un dels menús hi ha uns estats determinats que us sortiran marcats per defecte, però sempre podreu marcar la resta de caselles si és que voleu veure totes les actes què, en una primera instància, l'aplicació no us mostra per no carregar el sistema cada vegada que s'entra a l'aplicació.
Accions
Després de fer la selecció veureu tota la relació de les actes que teniu disponibles en cada apartat. Cada una d'elles té una informació associada i amb les icones corresponents podreu realitzar diferents accions.
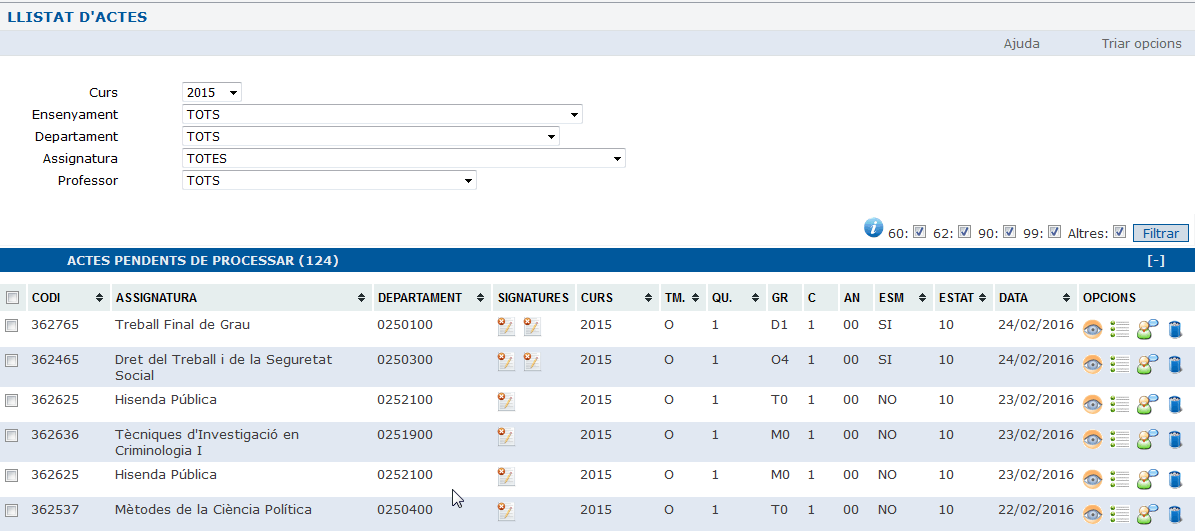
On:
Codi: és el codi numèric de l'assignatura
ASSIGNATURA: és la descripció de l'assignatura
DEPARTAMENT: és el codi numèric del departament, però si us col·loqueu amb el ratolí a sobre us mostrarà la descripció del departament
SIGNATURES: informa de les persones que han signat l'acta i de les que resten pendent de signar
CURS: és el curs acadèmic, on veureu només la primera part del curs. Si té 2012 vol dir que és del curs 2012-2013.
TM: tipus de matrícula (O-Oficial, H-Homologació i F-Fi de carrera)
QU.: és el quadrimestre
GR: és el grup de l'assignatura amb les seves sigles o ** si són tots els grups junts
C: és la convocatòria, que pot ser 1 o 2
AN: informa sobre si és una acta o bé un annex
ESM: informa sobre si és una acta o bé una esmena a una acta
ESTAT: informa del punt en què es troba l'acta en cada moment
DATA: data de la generació del fitxer
OPCIONS:
 | Us mostrarà els estats possibles d'un acta i es troba a sobre del primer apartat on hi ha les caselles per filtrar. |
 | Us indicarà per quines persones està signada l'acta passant el ratolí per damunt l'icona. |
 | Us indicarà per quines persones està pendent de signar l'acta passant el ratolí per damunt l'icona. |
 | Us indicarà que les persones que han signat l'acta no són les mateixes que les que actualment tenen el càrrec. |
 | Permet visualitzar l'acta amb les qualificacions i també el fitxer .xml de l'acta. Els fitxers .xml es poden obrir i visualitzar amb un explorador web: Internet Explorer, Mozilla, etc. |
 | Permet passar l'acta a Vista per la SED sense haver-la hagut de seleccionar prèviament. També podeu seleccionar-la i prémer el botó Passar a vista per la SED. Si el que voleu es fer-ho amb diferents actes a la vegada, teniu dues opcions: marcar-les a la casella inicial una rera l'altra, o bé marcar la casella de la línia del títol i se seleccionaran totes les actes de l'apartat on us trobeu i, en aquest cas, les podreu passar totes a la vegada prement el botó Passar a vista per la SED. |
 | Us ensenyarà totes les accions que s'han fet a cada una de les actes. Serà un històric de totes les accions que es duguin a terme durant tota la vida de l'acta. |
 | Us permetrà enviar un correu electrònic al professor de manera individual. Recordeu que també podeu enviar un correu massiu des de l'apartat Actes pendents de processar, seleccionats el professor o professors i clicant el botó "Correu al professorat". |
 | Si seleccioneu la paperera podreu rebutjar una acta que per error heu enviat a signar i que no era correcte el destinatari o bé que no volíeu enviar-la encara.Si l'acta ja té alguna signatura ja no es podrà rebutjar. |




