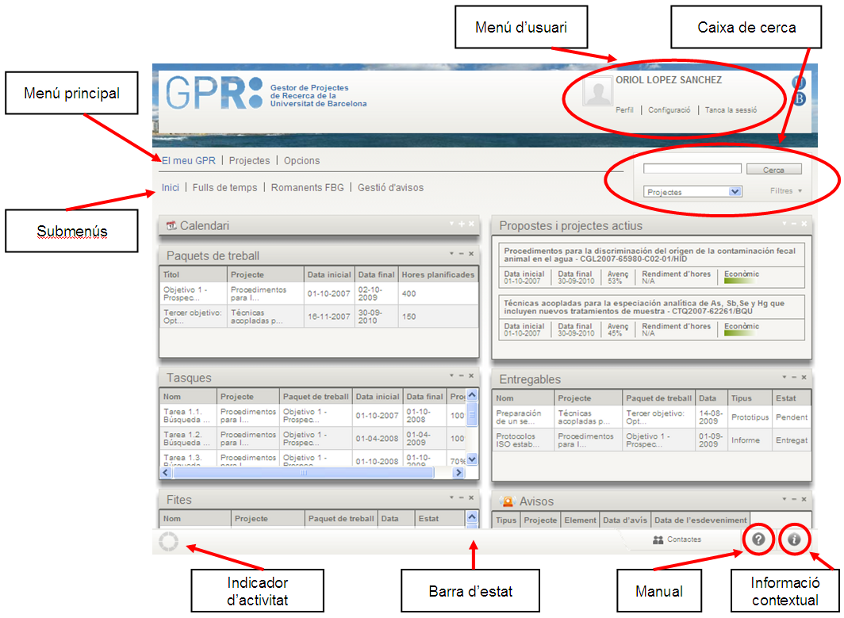
|
UB-GPR Gestor de Projectes de Recerca Manual d’usuari Versió 1.11e (Darrera actualització: 16 d'abril de 2012)
|
|
|
|
Índex
4 Vista general de l'aplicació
5.1 Entrada i sortida del sistema. Funcions d’ajuda
5.2.2 El meu GPR. Importació de projectes
5.2.3 El meu GPR. Fulls de temps
5.2.4 El meu GPR. Romanents FBG
5.2.5 El meu GPR. Gestió d'avisos
5.3.1 Projectes. Dades del projecte
5.3.4 Projectes. Planificació del treball
5.3.6 Projectes. Comptabilitat
5.3.7 Projectes. Llista de tasques
5.3.9 Projectes. Fulls de temps
5.3.10 Projectes. Totalitzacions
5.3.11 Projectes. Cerca de projectes
5.3.12 Projectes. Generació automàtica de documents
5.4.1 Opcions. Plantilles de pressupost
5.4.2 Opcions. Nova plantilla de document
5.4.3 Opcions. Edició del perfil d’usuari
L’objectiu del Manual d’usuari del Gestor de Projectes de Recerca (GPR) és proveir l’usuari de les instruccions necessàries per poder utilitzar l’aplicació.
El manual s’adreça a totes les persones que utilitzen l’aplicació o que l’han d’utilitzar, independentment de l’ús que en facin.
Els principals usuaris de l’aplicació són:
Aquest manual conté una explicació de cadascuna de les pantalles de l’aplicació i, en cada pantalla, es fa referència a una o diverses funcions que es poden executar.
L’aplicació GPR consisteix en un gestor de projectes de recerca, i està dissenyada per satisfer les necessitats i per agilitar la gestió dels projectes de recerca que es desenvolupen en el Grup UB.
L’aplicació ofereix la possibilitat a l’usuari de fer una sèrie de funcions relatives als projectes, a més de les funcions d’administració, reservades per a usuaris avançats.
Així, s’ha creat un sistema de permisos que permet restringir, d’una manera fàcil i efectiva, l’accés a certes àrees dels projectes (com ara la comptabilitat, les dades personals, les contrasenyes, etc.).
Els permisos de l’aplicació són de dos tipus: de perfil i de rol.
Els permisos de perfil es defineixen per a cada usuari, i li permeten de fer determinades operacions generals de l’aplicació. També s’apliquen a operacions transversals per a tots els projectes.
Els permisos de rol s’apliquen a operacions específiques d’un projecte. Aquests permisos es defineixen en el moment que un usuari s’assigna a un projecte com a participant.
Així doncs, la possibilitat que un usuari pugui fer una determinada operació en un projecte està determinada per la combinació dels permisos de rol que té en aquest projecte i dels permisos de perfil que té per a tots els projectes. Per exemple, un usuari pot consultar els indicadors d’un projecte X tant si té el permís per fer-ho en l’àmbit del perfil (per a tots els projectes) com si el té en l’àmbit del rol (només per a aquest projecte, en el cas que hi estigui assignat); a més, també pot fer-ho si té permisos d’ambdós tipus.
Els usuaris poden consultar els seus permisos de perfil a través de Perfil –> Permisos, i els permisos de rol en un projecte, si hi tenen accés, en l’apartat de participants d’un projecte.
D’aquesta manera es vol facilitar a l’usuari que comprengui les conseqüències de modificar els permisos sobre cada una de les pantalles i les operacions possibles.
També és possible que, en funció dels valors dels permisos, un usuari tingui accés a certs continguts d’un apartat i no a d’altres, però que sí que tingui accés a la funció.
A continuació, s’enumeren els possibles valors dels permisos, segons els dos tipus que s’han comentat:| Tipus |
Valors |
Descripció dels valors de permís |
| Perfil |
Modificar-los tots |
Permet crear propostes i modificar totes les dades de qualsevol projectes |
| Consultar-los tots |
Permet consultar les dades de qualsevol projecte. | |
| Modificar els propis |
Permet donar d’alta projectes | |
| Consultar els propis |
Permet consultar les dades dels projectes als que s’està assignat | |
| Rol |
Modificar |
Permet
modificar les dades d’un projecte concret a la que s’està assignat. Per
a cada proposta es poden tenir diferents valors de permisos de rol. |
| Consultar |
Permet consultar les dades d’una proposta en concret a la que s’està assignat. |
A l'apèndix D. Permisos es pot trobar una llista dels diferents permisos.
L’aplicació és independent del sistema operatiu que té instal·lat l’usuari final i, per accedir-hi, tan sols ha de disposar d’un dels navegadors següents:
Per visualitzar correctament l’aplicació és necessària una resolució mínima de pantalla de 1024 × 768 píxels
Per a altres consideracions tècniques, es recomana consultar el manual d’administració (ADM) i el d’especificació funcional del sistema (SES).
En aquest apartat es defineixen les parts principals del programa. La finalitat és facilitar la comprensió dels altres apartats del manual, en què s’esmenten aquestes parts per explicar les funcions que permeten i els continguts que presenten.
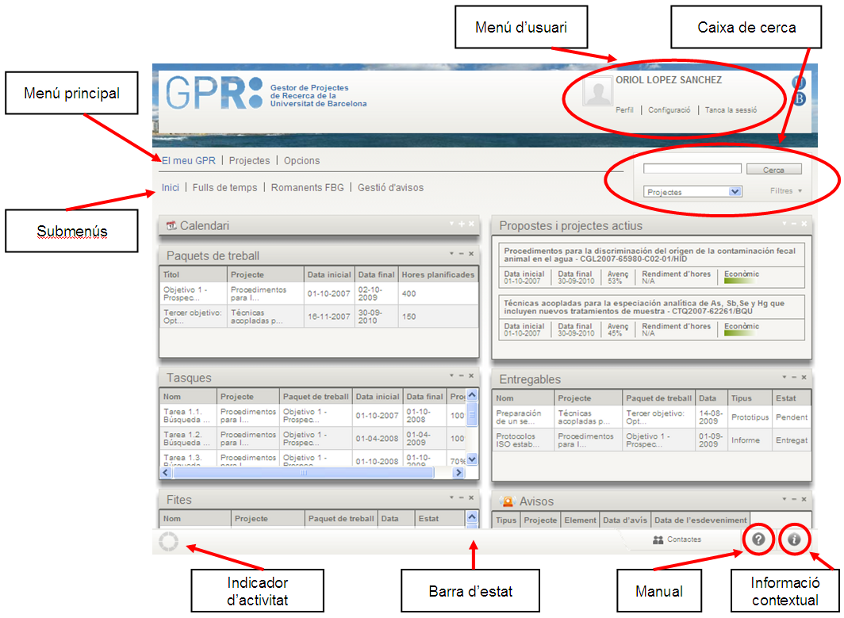
En aquest apartat es troben les opcions per configurar les dades de l’usuari, per personalitzar certes àrees del programa, i per tancar la sessió.
Aquesta secció permet cercar propostes, amb filtres o sense.
La secció del menú principal conté sempre les mateixes opcions. En canvi, el contingut de la secció de submenús varia segons l’opció seleccionada en el menú principal.
La barra d’estat conté els elements següents:
Aquest apartat presenta les diferents pantalles i funcions de l’aplicació.
A continuació, s’explica com accedir a l’aplicació, autenticar-se en el sistema i tancar la sessió.
Per accedir a l’aplicació, l’usuari ha d’obrir un dels navegadors HTTP enumerats en l’apartat «Entorn de l’aplicació».
Una vegada obert el navegador, s’ha de teclejar l’adreça on s’executa el GPR ( http://www.ub.edu/gpr).
Primer es visualitza la pantalla d’autenticació d’usuaris d’AUTEN-UB. La gestió d’usuaris la dirigeix la UB, de manera que des del GPR no es poden crear ni administrar els usuaris de la UB.
Per a accedir al GPR cal estar donat d’alta al sistema d’autenticació de la UB. Inicialment tot el personal de la UB (PDI i PAS) disposa de codi d’autenticació. També en disposa el personal extern que n’ha demanat amb anterioritat. Per a les persones que no formen part del col·lectiu de personal de la UB ni disposin de codi de personal extern, i necessiten accedir al GPR, els investigadors principals poden sol·licitar un codi de Personal Ocasional a través de l’aplicació web de Personal Ocasional (http://www.ub.edu/gper/personalOcasional/faces/inici.jspx). També podeu demanar un codi de personal ocasional utilitzant els formularis RTF (http://www.ub.edu/gprdoc/formularis/sol-licitud-PO-gpr.rtf) o PDF (http://www.ub.edu/gprdoc/formularis/sol-licitud-PO-gpr.pdf), que cal fer arribar al Punt d’Atenció a l’Usuari, Serveis a Usuaris de l’Àrea de Tecnologies.
En la pantalla d’autenticació, l’usuari ha d’introduir les credencials per poder accedir a l’aplicació GPR i, una vegada que s’ha autenticat de manera correcta, hi accedeix. Ara bé, si l’usuari ja s’ha autenticat en alguna altra aplicació del sistema de la UB, accedirà automàticament al GPR, sense necessitat de tornar a introduir les dades d’accés.
Cada usuari té uns permisos de perfil determinats. En concret, el perfil per a un usuari que entra en l’aplicació per primera vegada depèn del col·lectiu de què forma part en AUTEN-UB. Per aconseguir un perfil diferent, l’usuari s’ha de dirigir a un administrador del GPR.

Tal com es pot observar en la figura anterior, l’aplicació es posiciona a la pantalla Espai personal > Inici, en què apareix informació relativa a l’usuari. Com a element diferenciat de la resta de la pàgina, també es pot veure la barra d’estat, situada a la part inferior.
La configuració d’aquesta pantalla es detalla en els apartats «Configuració de l’aplicació i de l'entorn personal» i «Personalització i funcions dels mòduls».
Per abandonar l’aplicació, es pot tancar el navegador o bé tancar la sessió de l’aplicació.
Si l’usuari es decideix per aquesta segona alternativa, ha de clicar a l’opció Tanca la sessió, situada al menú superior dret de l’aplicació.
En clicar-hi, l’aplicació tanca la sessió UB de l’usuari i es mostra la pantalla de final de sessió, que ofereix l’opció a l’usuari de tornar-se a autenticar en l’aplicació.
Si fa clic sobre l’opció de tornar a autenticar-se, aleshores l’usuari es troba amb les opcions descrites en l’apartat «Entrada en l'aplicació».La funció d’ajut del sistema es troba integrada a totes les pantalles de l’aplicació, mitjançant les eines següents:
En aquest apartat es detallen totes les operacions relacionades amb les seccions d’ús personal de cada usuari i relatives als projectes a què té accés. Aquest conjunt d’operacions es pot fer si es disposa dels permisos adequats, de manera que alguna de les pantalles es pot veure d’una manera diferent segons els permisos de cada usuari.
Per accedir a la secció El meu GPR, l’usuari ha de clicar a l’enllaç El meu GPR.
Quan accedeix a aquesta secció, se li presenten les diferents operacions que es poden fer, les quals es detallen en els punts següents.
En entrar en l’aplicació, o bé en fer clic sobre l’opció El meu GPR, per defecte es carrega la secció Inici. Si l’usuari ja es troba dins El meu GPR, però en una altra secció, i vol accedir a aquesta, ho pot fer clicant a l’apartat Inici.
A la part central de la pantalla es presenten una sèrie de mòduls o caixes amb diferent contingut. L’usuari pot elegir quines caixes vol veure, el color de cadascuna i a quina part de la pantalla es mostren, i pot redimensionar-les en alçària. El sistema recordarà les preferències de l’usuari, encara que tanqui la sessió.
Aquestes són les caixes que l’usuari, des de l’enllaç Configuració del menú d’usuari, pot elegir perquè se li mostrin a l’inici:

Cada tipus d’esdeveniment es mostra amb un color diferent (configurable a l’aplicació). En clicar sobre un dia del calendari, es filtren els elements planificats per a aquest dia i es mostren. Si es clica sobre aquest element a la graella que hi ha sota el calendari, s’accedeix als detalls d’aquest element dins el projecte en qüestió, sempre que l’usuari tingui permisos per fer les operacions 4.2 (ítems del pla de treball) i 9.1 (reunions i congressos) en aquest projecte.
A més, mitjançant l’enllaç Configuració, l’usuari pot introduir la URL d’un calendari en format iCal. En aquest cas, a la caixa del calendari es visualitzaran també les cites d’aquest calendari iCal.
La política perquè un esdeveniment sigui en aquesta caixa és la mateixa que la política perquè sigui en una de les caixes de planificació del treball. A més, es mostra el moment en què tindrà lloc.
Les desviacions que es mostren fan referència als índexs o a les dades del funcionament del projecte Avenç, Rendiment de les hores i Desviament econòmic. L’interval en què cada índex es considera desviat es pot configurar a l’aplicació.
A la pestanya Perfil l’usuari pot configurar el nombre d’hores disponibles dins l’any actual (v. «Perfil d' usuari»). El valor Hores compromeses anuals correspon a la suma de les hores de participació de l’investigador en projectes en execució l’any actual. El valor Hores reservades anuals correspon a la suma de les hores de participació de l’investigador en projectes en preparació l’any actual. Es mostra un avís si el nombre d’hores disponible és menor que el d’hores compromeses per a aquest any, i un altre, si és menor que el nombre d’hores reservades.
Quan un usuari entra en l’aplicació, per un procés automàtic el sistema GPR comprova si aquest usuari participa en algun projecte GREC. Si és així, el sistema importa el projecte o el projectes des del GREC perquè l’usuari els pugui utilitzar.
Pot ser que un usuari hagi creat un projecte o diversos en el GPR i que, posteriorment, en el GREC s’hagi actualitzat algun projecte en què participa. En aquest cas, per un procés automàtic, se sol·licita a l’usuari que assigni o no s’assigni els projectes GREC als projectes creats en el GPR prèviament. L’usuari visualitza la pantalla següent:

En aquesta pantalla es permet relacionar un projecte que s’importarà des del GREC amb un projecte que ja s’ha creat en el GPR.
En fer la importació, els projectes que l’usuari ha relacionat es
fusionen. La informació del projecte existent en el GREC preval sobre
la del GPR (alguns camps de les dades del projecte, el pressupost i
l’equip investigador). La informació del projecte que és exclusiva del
GPR no s’altera (planificació temporal, fulls de temps, despeses i
ingressos, agenda, etc.). Els projectes creats en el GPR i no
relacionats amb projectes GREC no tenen cap canvi. Quan s’importen
projectes GREC que no s’han assignat a cap projecte del GPR, es creen
nous projectes en el GPR.
Des del menú El meu GPR, l’usuari accedeix a aquesta secció clicant sobre l’opció Fulls de temps.
Aquesta operació és similar a «Projectes. Fulls de temps», però des del punt de vista de l’usuari. Aquí, els usuaris introdueixen les seves pròpies hores en els projectes en què participen oficialment.
Es presenten tots els projectes en els paquets de treball dels quals el sistema permet que l’usuari introdueixi hores. Les condicions per poder fer-ho són les següents:

En clicar sobre un projecte, es mostra el conjunt de paquets de treball que estan assignats a l’usuari en aquest projecte:
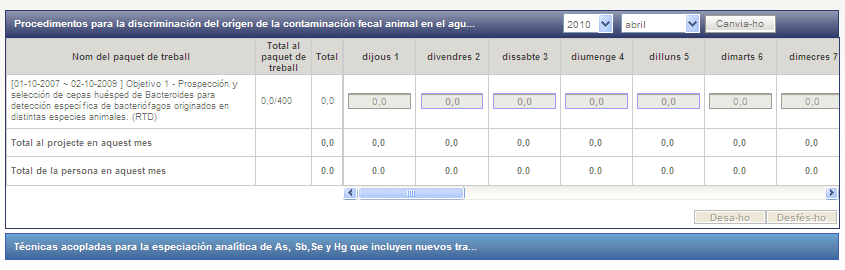
La visualització és mensual, encara que la introducció d’hores és diària, i es pot canviar l’any i el mes de visualització.
Els dies festius o no hàbils estan marcats (el calendari laboral de cada any és configurable a l’aplicació) i, si el sistema ha de permetre que s’introdueixin hores en aquests dies, es pot configurar a l’aplicació.
En introduir hores en un dia, s’actualitzen els totals i, si se superen els valors màxims, s’informa l’usuari que ha introduït més hores de les degudes en un dia o en el total que té assignat en el projecte.
Finalment, quan s’apliquen els canvis, el sistema ho notifica a l’usuari.
En cas d’errors, s’informa l’usuari dels problemes sorgits.
Prement sobre l’opció Romanents FBG, l’usuari accedeix a aquesta secció.
En accedir a aquesta pantalla, es mostra la informació següent:

L’usuari pot introduir el codi FBG i dues dates per consultar els ingressos i les despeses del projecte en aquest període i el saldo d’aquest projecte.
Una vegada introduïdes les dades, en primer lloc es mostra informació del projecte, amb el total d’ingressos i despeses i el saldo total. Just després, es mostra una llista detallada amb totes les despeses i els ingressos que ha tingut el projecte en el període seleccionat.
Si l’usuari vol, és possible ordenar la llista de despeses i ingressos segons cada un dels conceptes de la llista.
En cas que s’introdueixi un codi de projecte FBG erroni, el sistema, mitjançant una notificació, informa que no existeix el projecte o que no s’ha trobat.
Perquè un usuari pugui consultar les dades de qualsevol projecte FBG ha de tenir permisos per fer l’operació 6.3 i per consultar tots els projectes. Si només té permisos per consultar els propis, tan sols pot accedir als projectes en els quals l’FBG té el seu DNI com a investigador principal.
Clicant sobre l’opció Gestió d’avisos (sempre que es tinguin permisos per fer l’operació 8.2), l’usuari accedeix a la pantalla següent:

Mitjançant aquesta pantalla, l’usuari pot canviar la configuració de les opcions segons les quals rep notificacions de certs esdeveniments que tenen lloc en els projectes.
Fent clic sobre un projecte, s’accedeix a la pantalla de configuració d’avisos per a aquest projecte, tal com es veu en la figura següent:
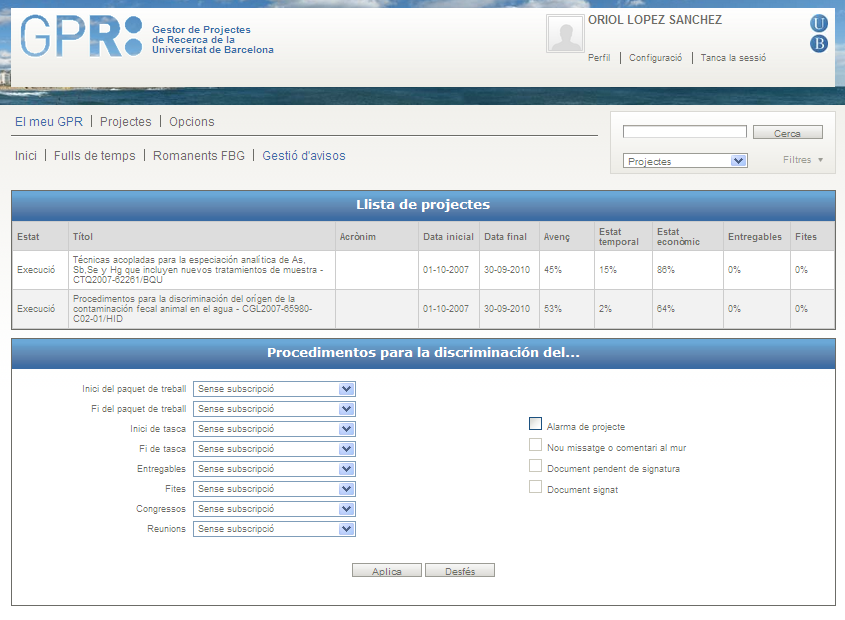
Les opcions següents encara no estan implementades:
El sistema fa les notificacions a l’usuari mostrant-li missatges al tauler d’avisos o bé enviant-li missatges electrònics.
Els esdeveniments d’un projecte notificables són de dos tipus.
D’una banda, n’hi ha que tenen una dimensió temporal planificada:
I, de l’altra, hi ha els que tenen lloc en un moment donat, quan es donen una sèrie de circumstàncies (també anomenats alarmes):
Per als avisos temporals:
En el cas concret de les reunions, per als usuaris a qui s’ha convidat a una reunió d’un projecte al qual no pertanyen, es mostra l’avís al tauler sempre que faltin menys dies per a la reunió que els indicats en el paràmetre d’anticipació. L’usuari també rep un missatge electrònic en què se li notifica quan es crea la reunió o si es modifica.
Clicant sobre l’opció Projectes, l’usuari accedeix a aquesta secció, que és el punt d’entrada principal als projectes. Quan s’hi accedeix, es visualitzen tots els projectes del sistema o només els propis, segons els permisos que té l’usuari per fer l’operació 2.5 (Llista de projectes).
La llista de projectes es complementa amb informació relativa als projectes, ofereix una primera impressió de l’estat de cadascun a través de diversos indicadors, i permet accedir-hi.
Si es clica sobre un dels projectes, s’accedeix al menú d’aquest projecte, compost per les pantalles descrites a continuació, a les quals l’usuari pot accedir segons els permisos que té en cada un dels projectes.
Un usuari pot accedir a un projecte perquè en el seu perfil de permisos està descrit que pot consultar tots els projectes, o bé perquè pot consultar només els projectes propis i està assignat a aquest projecte.
Si l’usuari disposa de permisos per fer l’operació 2.1, pot veure el botó de creació d’un projecte nou.
Si hi clica, l’usuari accedeix al formulari de dades bàsiques del projecte, que s’explica en l’apartat següent:
Una vegada introduïdes les dades, el programa dirigeix l’usuari directament a la pantalla de participants, perquè assigni al projecte membres del consorci i participants.
Clicant sobre l’opció Dades del projecte, l’usuari accedeix al formulari amb les dades generals del projecte. Aquesta secció és la que es mostra habitualment en entrar en un projecte.
Pot modificar-lo en funció dels permisos que té per fer algunes de les operacions de l’aplicació:
- Si té permisos per a l’operació 2.1, pot editar el formulari (i crear propostes o projectes des de la llista de projectes).
- Si té permisos per fer l’operació 2.4 i la proposta està en preparació, pot eliminar-la.
- Si té permisos per fer l’operació 2.6, pot modificar l’estat de la proposta o projecte en el GPR, segons el diagrama que representa els canvis d'estat permesos:
- En aquest esquema, els estats són els següents:
- Proposta en preparació: proposta que està en desenvolupament i que encara no s’ha presentat.
- Proposta en procés de sol·licitud: proposta que està en espera d’una resolució per veure si és acceptada o no per l’organisme concedent.
- Proposta en negociació: proposta que ha estat preacceptada i està en procés de negociació amb les entitats.
- Proposta denegada: proposta que no s’ha acceptat, que deixa de ser modificable.
- Proposta acceptada: proposta que es transforma en projecte en ser acceptada per l’organisme corresponent; en el cas de la UE, quan se signa l’acord de subvenció (grant agreement).
- Proposta caducada: el termini de resolució s’ha exhaurit sense que l’usuari hagi informat de si ha estat concedida o no. El sistema utilitza la data de resolució d’aquesta proposta que obté de la informació de la convocatòria. Si el termini de resolució no està previst en la convocatòria, es té en compte la data de sol·licitud, més un temps que és modificable per configuració.
- Projecte en execució: etapa en què es duu a terme la recerca, i permet gestionar el projecte. Una proposta ha d’estar en estat Acceptada per poder passar a l’estat Execució.
- Projecte en execució: etapa en què es duu a terme la recerca, i permet gestionar el projecte. Una proposta ha d’estar en estat Acceptada per poder passar a l’estat Execució.
- Projecte cancel·lat: projecte suspès definitivament, que deixa de ser modificable.
- Projecte finalitzat: projecte en el qual s’ha acabat de fer la recerca. El projecte deixa de ser modificable.
Després d’haver vinculat un projecte del sistema al GREC, no es poden modificar les dades del projecte que provenen del GREC, amb l’única excepció de la data d’inici del projecte, que és editable si l’estat del projecte al GREC és Comanda
En acceptar el formulari, s’importen les dades del projecte des del GREC, de manera que se sobreescriuen algunes de les dades d’aquest formulari.
L’equip investigador que hi hagi en el projecte GPR actual passa a ser no oficial i s’importa l’equip investigador des del GREC. En importar els participants des del GREC, també s’importen els organismes que participen en el projecte, que s’afegeixen a les entitats d’aquest projecte. Tota aquesta informació es visualitza a «Projectes. Participants».
Si la casella Personalitza la plantilla de pressupost està desactivada, en importar un projecte GREC també s’importa el pressupost sol·licitat i concedit, i se sobreescriuen les dades que tingui el pressupost del projecte. Aquesta informació es visualitza a «Pressuposts».
Si el projecte és dels tipus FBG europeu o nacional, s’importa també el codi FBG que permet al sistema importar les despeses des del sistema de l’FBG. Si el projecte és de qualsevol altre tipus, el sistema entén que el projecte és gestionat econòmicament pel SICUB, i permet editar els camps Programa i Subprograma per poder importar les despeses des del sistema SICUB. La importació de les despeses només està disponible per a projectes importats des del GREC i es fa des de la pantalla «Ingressos i despeses». Si un projecte canvia de sistema comptable o bé, en el cas que s’utilitzi el SICUB, si se li canvien el programa i el subprograma, s’esborren les transaccions econòmiques importades.
En cas d’errors o d’incoherència en la informació mostrada d’un projecte una vegada que s’ha importat des del GREC, cal posar-se en contacte amb els administradors del GREC perquè facin els canvis pertinents.
Altres funcions que es poden fer en aquesta pantalla són:
Si el projecte no està lligat a un projecte GREC, el sistema permet a l’usuari vincular el projecte a alguna de les convocatòries CNMA existents. En relacionar el projecte amb un projecte GREC, el sistema importa també la convocatòria CNMA del projecte GREC.
Si l’usuari té permisos per fer les operacions 2.8 i 2.9, el sistema li permet vincular el projecte a una convocatòria CEMA ja existent o importar una nova convocatòria CEMA i relacionar-la amb el projecte.
Prement sobre l’opció Estat l’usuari accedeix a la pantalla resum d'estat del projecte. Es visualitza (sempre que es tinguin permisos per fer l’operació 5.1), de la manera següent:

La informació presentada es divideix en dues parts:
Els indicadors del projecte informen de dades rellevants del projecte, com ara:
D’altra banda, el cronograma del projecte permet visualitzar la planificació del projecte i observar els paquets de treball, les tasques, les fites i els entregables. El cronograma es comenta en l’apartat «Cronograma».
Clicant sobre l’opció Participants, l’usuari accedeix a aquesta pantalla, en què es gestionen les entitats o institucions que col·laboren en el projecte i els usuaris de cada entitat que hi participen.
En accedir a aquesta pantalla, es presenta la informació següent:
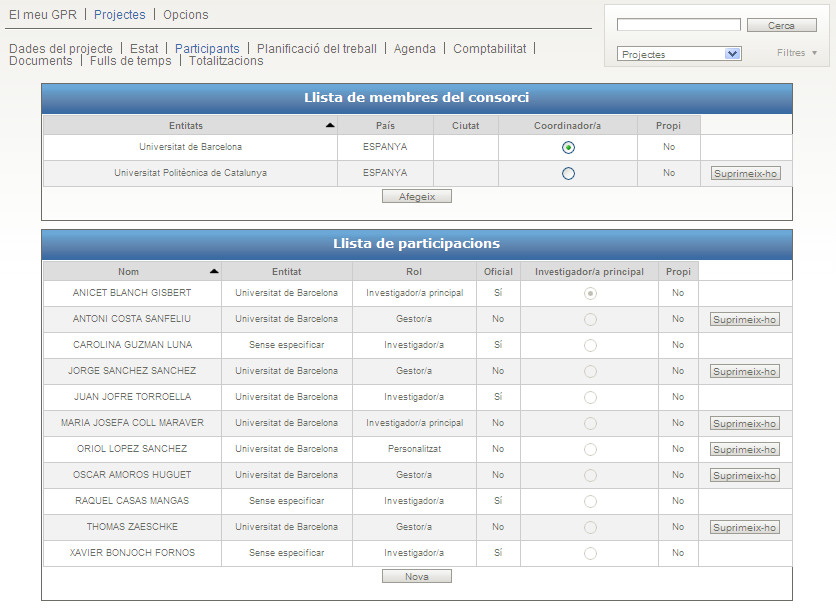
L’usuari pot modificar les dades en funció dels permisos que tingui per fer algunes de les operacions de l’aplicació:
En primera lloc es demana a l’usuari que introdueixi membres del consorci o organitzacions participants en el projecte, que també podem denominar entitats.
Per afegir-n’hi un, es clica sobre el botó Afegeix, i se selecciona una de les organitzacions que apareixen a la llista completable automàticament.

S’ha d’escollir una organització coordinadora de les que hi ha a la base de dades del sistema. En cas que només se n’afegeixi una al projecte, serà la coordinadora per defecte. També és possible la creació d’una organització pròpia pel projecte. Si creeu organitzacions pròpies heu de tenir en compte que el projecte no es sincronitzarà amb GREC fins que hàgiu substituït totes les organitzacions pròpies per organitzacions que consten al GPR. Ho podeu fer clicant la icona “Edita-ho” de les organitzacions pròpies.
Quan es desen els canvis, el sistema ho notifica a l’usuari.
Si s’afegeix més d’una entitat, es poden eliminar, excepte la coordinadora del projecte. Les entitats que es poden eliminar són fàcilment identificables, ja que disposen del botó d’esborrament. Si es clica sobre aquest botó, es veu com l’entitat queda ratllada.
En aplicar els canvis, l’entitat s’elimina i els canvis es notifiquen a l’usuari.
Una vegada introduïdes les entitats membres del consorci, s’introdueixen els participants del projecte. De manera similar al cas anterior, es clica sobre el botó per afegir una nova participació.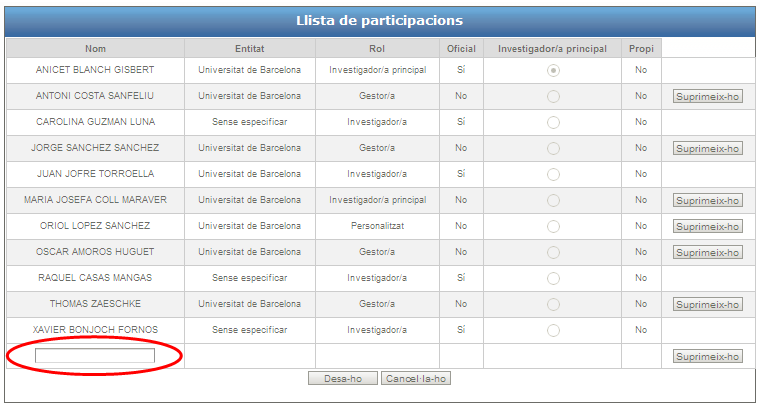
Mitjançant una llista completable automàticament s’escull l’usuari que es vol afegir al projecte. Aquesta persona es pot buscar a través del nom i dels cognoms o bé a través del DNI. En cas de que la persona que voleu afegir no existeixi a la llista es pot crear un participant propi del projecte clicant sobre l’opció Crea participant propi que es troba al final de la llista. Abans de crear un participant propi es recomanable que proveu de buscar-lo amb diverses combinacions de nom (català, castellà, i cognoms. Si creeu participants propis heu de tenir en compte que el projecte no es sincronitzarà amb GREC fins que hàgiu substituït tots els participants propis per participants que consten al GPR. Ho podeu fer clicant la icona “Edita-ho” dels participants propis.
Recordeu que per a que un participant tingui accés al projecte ha de disposar del corresponent codi d’autenticació de la UB.
A continuació, s’escull l’entitat per la qual participa aquesta persona, tria que ve determinada per les entitats que s’han afegit abans al projecte.
També s’assigna un rol al participant. Depenent dels permisos que es vol que tingui la persona, se li assigna un rol o un altre.
Els participants afegits manualment a través d’aquesta pantalla poden ser oficials o no ser-ho. Aquesta dada és important a l’hora de justificar les hores dels projectes, ja que els usuaris no oficials no poden introduir hores. En el cas d’un projecte importat des del GREC, només és possible afegir-hi participants no oficials. L’aplicació també permet definir quin és l’investigador principal.
Quan es desen els canvis (botó Desa-ho), el sistema ho notifica a l’usuari.
Una vegada desats els canvis, es pot modificar el rol d’un usuari. Es pot elegir un rol dels establerts, o bé personalitzar-ne un per donar-li només permisos per fer determinades operacions. A més, es pot afegir una previsió de les hores que l’usuari dedicarà al projecte.
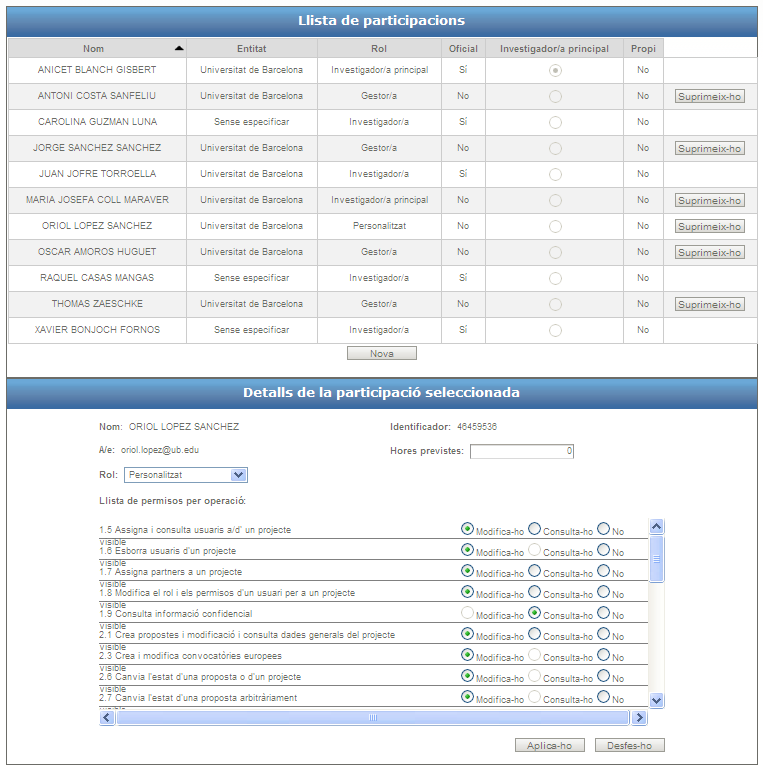
Quan es desen les dades, el sistema ho notifica a l’usuari.
Clicant sobre l’opció Planificació del treball,l’usuari accedeix a aquesta secció, que permet gestionar la planificació temporal del projecte. Per poder accedir a aquest enllaç, l’usuari ha de tenir permisos per fer almenys una de les operacions entre la 4.1 i la 4.2.
Aquesta secció presenta quatre pantalles que es detallen en els punts següents.
Per poder accedir a aquesta pantalla, l’usuari ha de tenir permisos per fer l’operació 4.1. Si es clica sobre l’enllaç Cronograma, s’accedeix a un diagrama de Gantt amb el resum de la planificació temporal del projecte. La pantalla que es presenta és la següent:

A la part esquerra del cronograma es mostren els paquets de treball, les tasques, les dates d’inici i d’acabament, i el període.
En la part dreta es presenten els elements detallats a la part esquerra en forma de diagrama de Gantt. Aquesta representació dóna més idea de la importància de les tasques, el temps que dura cadascuna, colls d’ampolla, dependències, terminis de lliurament, etc.
Es pot desplaçar la barra separadora entre la part esquerra i la dreta del cronograma.
Amb el botó dret es pot fer zoom sobre el cronograma, per tenir una visió més general o bé per ampliar-ne una determinada zona.
Per poder accedir a aquesta pantalla, l’usuari ha de tenir permisos per fer l’operació 4.1. Aquí es presenten els paquets de treball que s’han creat per al projecte. En cas que encara no se n’hagi creat cap per a aquest projecte, apareix la pantalla següent:

Tal com es veu, es pot afegir un paquet de treball. Si es clica sobre el botó corresponent, es mostra el formulari per crear-ne un.
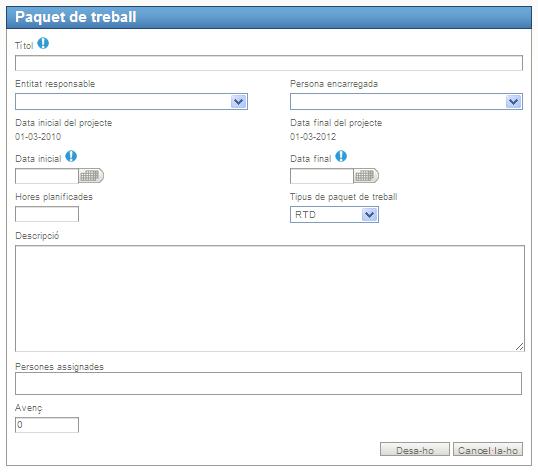
El formulari permet especificar el nom, una descripció, les dates del paquet de treball, el participant i l’entitat encarregada, així com les hores planificades, el tipus de paquet de treball i els participants que s’hi assignen.
Per indicar les dates (amb el format dia/mes/any), l’usuari ha de desseleccionar la casella de dates lògiques en l’apartat Dades del projecte.
Per assignar persones, s’han d’haver introduït prèviament en el projecte, tal com s’ha vist en la secció «Projectes. Participants». Com que les hores d’un projecte s’introdueixen realment en els paquets de treball, perquè un participant pugui introduir hores en un projecte se li ha d’assignar prèviament un dels paquets de treball. (Per saber com introduir les hores, vegeu els apartats «El meu GPR. Fulls de temps» i «Projectes. Fulls de temps».)
[FIGURA: rellenando formulario]
Quan es desa, es notifica a l’usuari si les dades s’han desat correctament o no.
Es permet que les dates d’un paquet de treball es trobin fora de les dates del projecte, però el sistema avisa si s’emmagatzema un paquet de treball amb aquesta incoherència.
Si el paquet de treball no té tasques, es pot editar l’avenç estimat en la realització del treball que representa el paquet de treball. Aquesta informació, juntament amb les hores introduïdes pels participants assignats al paquet de treball, s’utilitza per calcular l’índex Rendiment de les hores, que ens informa de la desviació que té el paquet de treball (v. «Projectes. Totalitzacions.»).
Es pot eliminar un paquet de treball, sempre que no tingui usuaris assignats que hi hagin introduït hores. En cas que es vulgui eliminar un paquet de treball, és necessari que tots els usuaris que hi estan assignats eliminin les hores introduïdes en aquest paquet (v. «El meu GPR. Fulls de temps » i «Projectes. Fulls de temps»).En el procés d’eliminació d’un paquet de treball, també s’eliminen les seves tasques, les fites i els entregables. Es demana la confirmació de l’usuari abans d’eliminar-lo definitivament.
Una vegada que s’han creat els paquets de treball del projecte, es poden afegir tasques a cadascun, clicant sobre el botó per afegir-n’hi una: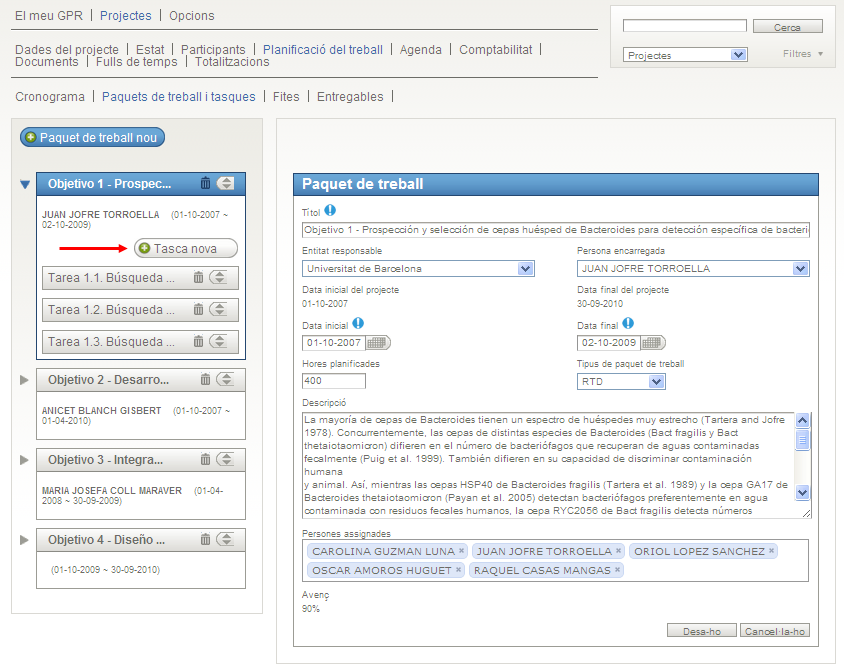
De la mateixa manera que en el cas anterior, es presenta un formulari que permet donar d’alta una tasca. Els camps que se cal emplenar són similars: el nom, una descripció, les dates de la tasca (perquè es pugui desar el formulari, s’han de trobar entre les dates del paquet de treball a què pertanyen), el participant i les entitats encarregades.

A més, per a cada tasca s’ha d’emplenar el pes que té dins del paquet de treball i el progrés de la tasca (ambdós conceptes, definits com un percentatge). Quan es crea una tasca en un paquet de treball, el sistema controla que la suma dels pesos de totes no superi el 100 %. D’aquesta manera, si el paquet de treball té tasques, l’avenç en la realització del treball que representa el paquet de treball es calcula a partir del pes i del progrés de les tasques que el componen.
Igualment, l’avenç del paquet de treball, juntament amb les hores que introdueixen els participants assignats al paquet de treball, s’utilitza per calcular l’índex Rendiment de les hores, que ens informa de la desviació del paquet de treball. (Vegeu «Projectes. Totalitzacions».)
Quan es desa la tasca, el sistema ho notifica a l’usuari.
Es poden eliminar tasques de manera similar a com s’elimina un paquet de treball. També es demana la confirmació.
Per poder accedir a aquesta pantalla, l’usuari ha de tenir permisos per fer l’operació 4.1. Aquí es presenten els paquets de treball que s’han creat per al projecte, així com les fites de cada paquet de treball. Així, és important que, per afegir una fita, ha d’existir un paquet de treball.
La pantalla que es visualitza és la següent:
Si es clica sobre els paquets de treball, apareix un botó que permet afegir-hi una fita.
Els formularis dels paquets de treball no són modificables des d’aquesta pantalla: només es poden editar en «Paquets de treball i tasques», amb els permisos adequats. En aquesta pantalla tan sols es permet gestionar les fites de cada paquet de treball.
En fer clic sobre Afegeix una fita, es mostra el formulari d’alta d’una fita, en què se n’ha d’indicar el nom, una descripció, la data (perquè es pugui desar el formulari, s’ha de trobar entre les dates del paquet de treball a què pertany), el participant, l’entitat encarregada i l’estat de la fita.:
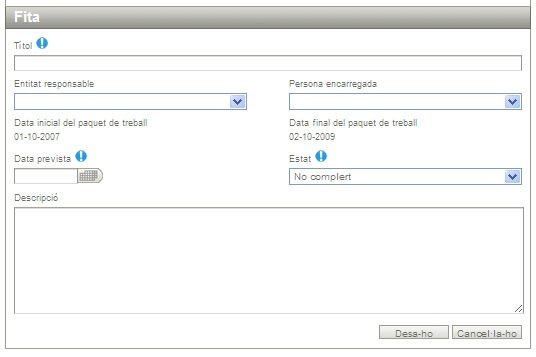
Una vegada s’ha emplenat el formulari, s’ha de desar i, en fer-ho, el sistema ho notifica a l’usuari.
Per eliminar una fita cal fer clic sobre l’opció Elimina la fita.
Per poder accedir a aquesta pantalla, l’usuari ha de tenir permisos per fer l’operació 4.1. Aquí es presenten els paquets de treball que s’han creat per al projecte, així com els entregables pertanyents a cada paquet de treball. Així, és important que, per afegir un entregable, ha d’existir un paquet de treball.
La pantalla que es mostra és la següent:
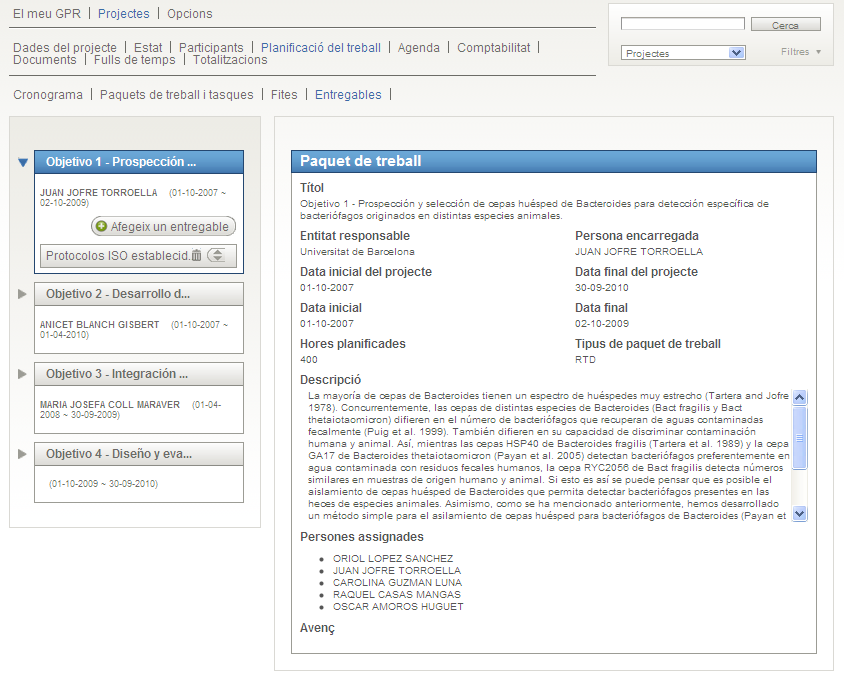
En fer clic sobre els paquets de treball,apareix un botó que permet afegir un entregable.
Els formularis dels paquets de treball no són modificables des d’aquesta pantalla: només es poden editar a «Paquets de treball i tasques», amb els permisos adequats. En aquesta pantalla tan sols es permet gestionar els entregables de cada paquet de treball del projecte.En fer clic sobre Afegeix un entregable, es mostra el formulari d’alta, en què s’han d’emplenar els apartats següents: el nom, una descripció, la data de l’entregable (perquè es pugui desar el formulari, s’ha de trobar entre les dates del paquet de treball a què pertany), el participant, l’entitat encarregada, si és un entregable intern o extern, el tipus d’entregable de què es tracta i l’estat.

Després d’haver emplenat el formulari, s’ha de desar i, en fer-ho, el sistema ho notifica a l’usuari.
Per eliminar un entregable, cal fer clic sobre l’opció Elimina l’entregable.Per poder accedir a aquesta pantalla, l’usuari ha de tenir permisos per fer l’operació 9.1. Clicant sobre l’opció Agenda, es presenta a l’usuari la informació següent:

Es mostra una sèrie d’esdeveniments que el projecte té programats. Aquests esdeveniments estan classificats en reunions i congressos. Si es clica sobre Reunions o sobre Congressos, apareixen els ítems corresponents, ordenats cronològicament segons la data d’inici de l’esdeveniment.
Si es vol crear un nou esdeveniment, s’ha de fer clic sobre l’opció que permet crear un nou congrés o una nova reunió, i emplenar el formulari
Una vegada emplenat el formulari i desat, la informació sobre la reunió o el congrés es notifica a les persones afectades: es mostra en els taulers d’avisos d’aquests usuaris i, a més, l’esdeveniment queda reflectit en els calendaris dels participants en els projectes. (Per a més informació sobre el funcionament del tauler d’avisos i del calendari, v. «El meu GPR. Inici».)
Si es vol visualitzar tota la informació d’un esdeveniment o bé modificar-lo, s’ha de fer clic sobre l’esdeveniment en qüestió. En el cas dels congressos, l’única restricció, a més dels camps obligatoris, és que la data i l’hora d’acabament fixades siguin posteriors a l’inici del congrés. Per a les reunions, cal tenir en compte que l’hora d’acabament ha de ser també posterior a la d’inici i que tant el convocant com els assistents poden ser qualsevol usuari registrat en el sistema.
En ambdós casos, es pot editar la informació clicant sobre l’ítem corresponent i desant-ne els canvis.
També es poden eliminar tant reunions com congressos fent clic a la icona corresponent. El sistema demana confirmació per fer aquesta operació.
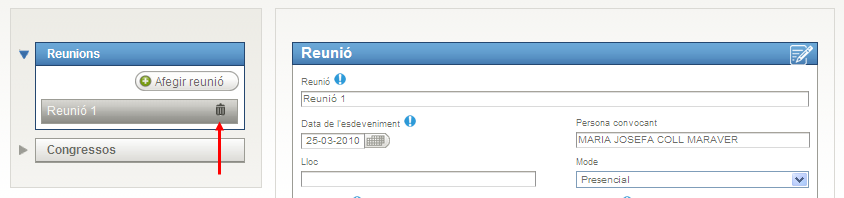
En cas d’error en alguna de les accions, es notifica a l’usuari i se li indica el motiu.
Per poder accedir a la comptabilitat del projecte, l’usuari ha de tenir permisos per fer alguna de les operacions 3.2, 3.3, 6.1 i 6.2.
Aquesta secció té tres subapartats, que es detallen en els punts següents.
Per poder accedir a aquesta pantalla, l’usuari ha de tenir permisos per fer les operacions 3.2 o 3.3. Amb la primera operació es tenen permisos de consulta o edició del pressupost de l’entitat pel qual l’usuari participa en el projecte. Amb la segona operació es té accés a tots els pressuposts de totes les entitats del projecte.
Hi ha tres tipus de pressuposts d’un projecte: sol·licitat, concedit i justificat. Es refereixen, respectivament, al pressupost que se sol·licita, al que s’obté si el projecte és concedit i al que s’aconsegueix justificar en finalitzar el projecte.
La pantalla es presenta de la manera següent: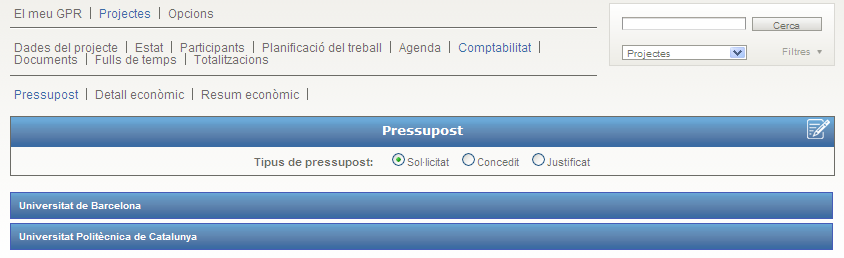
A la part superior es pot identificar un selector amb els tipus de pressupost que es poden consultar. Depenent de l’estat del projecte, els pressuposts poden ser només consultables. (Per saber quins són els diferents estats d’un projecte, amb les fases que representen, v. «Projectes. Dades del projecte».) Així, si el projecte està sol·licitat o en un estat més avançat, no es pot editar el pressupost sol·licitat. Igualment, no es pot editar el pressupost concedit d’un projecte en execució o en una fase posterior. Finalment, el pressupost justificat és editable independentment de l’estat del projecte.
Just a sota es veuen les entitats participants, cadascuna amb el seu pressupost. Si es clica sobre una que té el pressupost en l’estat de sol·licitat, es veu el següent:

Es pot observar que, a l’eix vertical, apareixen les partides i els
conceptes del pressupost, mentre que, a l’eix horitzontal, es veuen els
diferents anys o la durada del projecte. Al final, apareixen els totals
per partida i per anualitat.
Si el pressupost del projecte no està vinculat al GREC, l’usuari pot
editar totes les caselles, i el sistema actualitza els totals anuals i
per partides.
Ara bé, si el projecte està lligat al GREC i el seu pressupost també (v. «Projectes. Dades del projecte»), apareixen els imports totals, ja que aquesta és la informació que figura en el GREC. Si l’usuari vol canviar el pressupost, només pot editar la distribució anual de les despeses, per a cadascuna de les partides i conceptes, fins a fer que les quantitats anuals sumin el total importat des del GREC. És a dir, no pot modificar l’import total del pressupost.
També és possible veure el pressupost de les altres entitats i la seva distribució pressupostària, si es disposa dels permisos adequats.
A més, cada concepte del pressupost permet introduir una descripció, per donar una informació més precisa sobre cada import. En fer clic sobre la icona que apareix al costat dels conceptes, apareix el diàleg següent::

Si s’hi introdueix un comentari, queda desat automàticament i el sistema notifica el resultat.
Una vegada modificat qualsevol pressupost, cal desar-lo. El sistema notifica a l’usuari el resultat dels canvis.
Per poder accedir a aquesta pantalla, l’usuari ha de tenir permisos per fer les operacions 6.1 o 6.2. Amb la primera operació, es tenen permisos de consulta o edició de les despeses de l’entitat per la qual l’usuari participa en el projecte. Amb la segona operació es té accés a totes les despeses de totes les entitats del projecte.
En entrar en aquest subapartat, es presenten els ingressos i les despeses del projecte (transaccions). Cal tenir en compte que no apareixen aquelles transaccions que s’han donat de baixa o han estat anul·lades. La pantalla que es presenta és la següent:
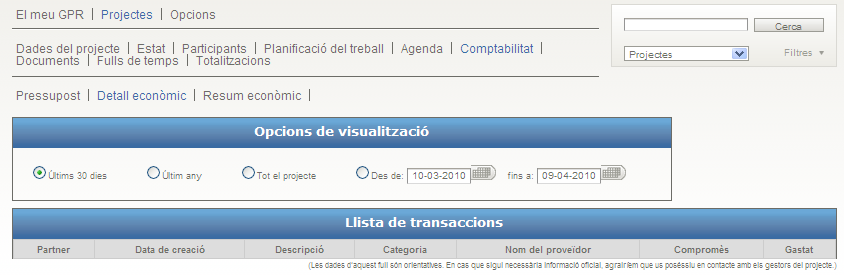
Aquesta pantalla permet visualitzar les despeses del projecte, entre dues dates. Aquest filtre per dates només afecta les transaccions que es mostren a la pantalla.

L’opció d’importar les dades des del sistema comptable (FBG o SICUB) només està disponible per als usuaris que tenen la possibilitat de fer modificacions en l’operació 6.1, que participen en el projecte per la UB, i en el cas que el projecte tingui el codi GREC (estigui lligat al GREC) i el codi del seu organisme corresponent. (Per a més informació sobre això, v. «Projectes. Dades del projecte».)
No es té en compte el filtre de dates en fer clic sobre el botó Importa-ho; s’importen totes les despeses o s’actualitzen les ja importades.
El sistema permet a un usuari administrador configurar les assignacions entre despeses i plantilles de pressuposts. És a dir, si un projecte té assignada una determinada plantilla de pressupost a «Projectes. Dades del projecte», aquesta plantilla té definida una «Assignació SICUB» o «Assignació FBG» i, a més, el projecte permet importar transaccions, aquestes s’assignen automàticament als conceptes del pressupost del projecte.
Per tant, quan s’importa una transacció en un projecte d’aquestes característiques, el sistema mostra, en la línia corresponent a la transacció, la partida a què l’ha assignat automàticament i un botó per validar aquesta assignació automàtica. Si es vol canviar la partida a què el sistema ha assignat automàticament la transacció, n’hi ha prou d’entrar en els detalls de la transacció i seleccionar la partida adequada.
Quan una transacció s’ha validat mitjançant el botó de validació o bé manualment, el sistema mostra, en la línia corresponent a la transacció, un botó per cancel·lar l’assignació que té en aquest moment.
El sistema també permet validar totes les transaccions que es mostren a la pantalla en un moment determinat.
Així mateix, en aquesta pantalla es pot visualitzar el grau de validació de les transaccions de tot el projecte. El grau de validació és el nombre de transaccions assignades manualment a un concepte del pressupost dividit pel nombre total de transaccions del projecte.
En cas que alguna transacció no es pugui assignar automàticament a cap concepte, el sistema sol·licita a l’usuari que la validi de manera manual i que l’assigni a cada concepte de manera individual.
Si l’usuari torna a la llista de transaccions i clica sobre una, es mostra el detall de la transacció.
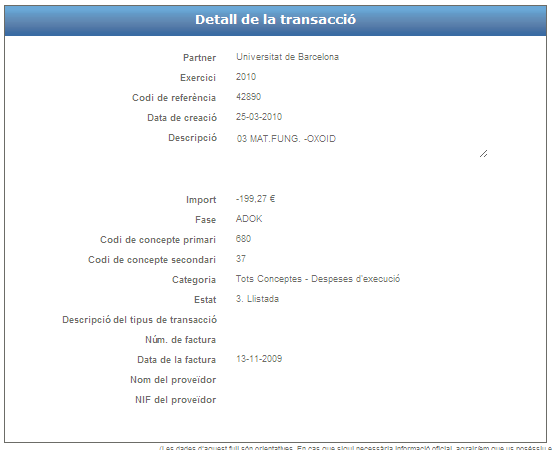
A través d’aquest formulari es poden editar camps i canviar l’assignació de la transacció a un concepte del pressupost.
Una vegada modificat el formulari, el sistema ho notifica a l’usuari.
Si el projecte no està lligat a un projecte GREC, les transaccions s’han d’introduir de manera manual.
Es pot afegir una despesa manualment, mitjançant el botó Afegeix
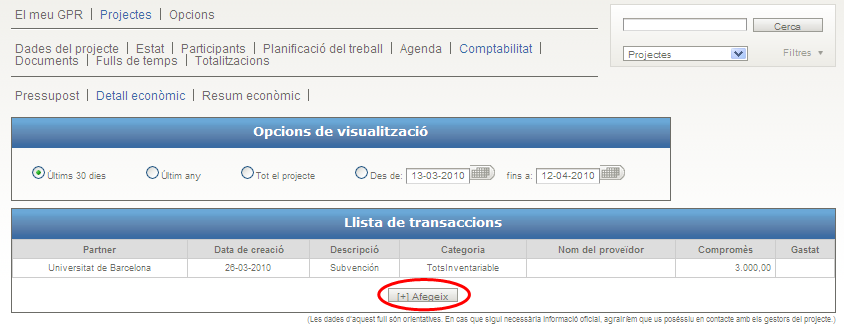
Per acabar, s’ha d’emplenar el formulari d’entrada de la despesa.

Una vegada emplenat i desat, es mostra en la llista de despeses del projecte.
Per poder accedir a aquesta pantalla, l’usuari ha de tenir permisos per fer les operacions 3.2 o 3.3 i 6.1 o 6.2. Amb la primera operació, es tenen permisos de consulta de l’estat econòmic de l’entitat per la qual l’usuari participa en el projecte. Amb la segona operació es té accés a tots els estats econòmics de totes les entitats del projecte.
En entrar en aquesta pantalla, es mostra, a mode de consulta, l’estat econòmic del projecte per a cada una de les partides, conceptes i anys, així com per a cada entitat.
Si hi ha despeses del projecte, n’afecten directament el saldo, ja que els imports de les transaccions corresponents es descompten de la partida i dels conceptes pressupostaris.
Els imports gastats o compromesos que consten en exercicis anteriors són els relatius a les factures tramitades, i els que consten a l’exercici actual són els relatius a les despeses compromeses més les factures ja tramitades.
La pantalla que es presenta és la següent:

A la part superior l’usuari ha d’escollir l’entitat de la qual vol consultar l’estat econòmic.
Una vegada seleccionada l’entitat,es visualitza per a cada concepte i per a cada anualitat del pressupost concedit (v. «Pressupost») la quantitat pressupostada, la quantitat gastada (suma de totes les despeses assignades a aquest concepte en «Ingressos i despeses)») i el saldo d’aquest concepte en aquesta anualitat. També es visualitzen els totals per concepte i per anualitat.
Per a cada concepte i anualitat, es poden consultar les descripcions que s’han introduït en l’edició del pressupost desplaçant el cursor per sobre de cadascun.
A més, es visualitzen dos gràfics que representen la distribució de la despesa per anualitats (gràfic de barres) i per conceptes (gràfic sectorial), si hi ha dades suficients..

OBSERVACIÓ. Actualment, per als projectes vinculats al GREC i al SICUB, l’estat econòmic que es mostra prové completament del SICUB, per la qual cosa pot ser que no coincideixin els conceptes i les anualitats de l’estat econòmic amb els del pressupost.
No escau per a aquesta versió.
Per poder accedir a la pantalla Documents, l’usuari ha de tenir permisos per fer l’operació 12.1. Quan s’accedeix a aquesta secció es presenta la carpeta de documents del projecte.
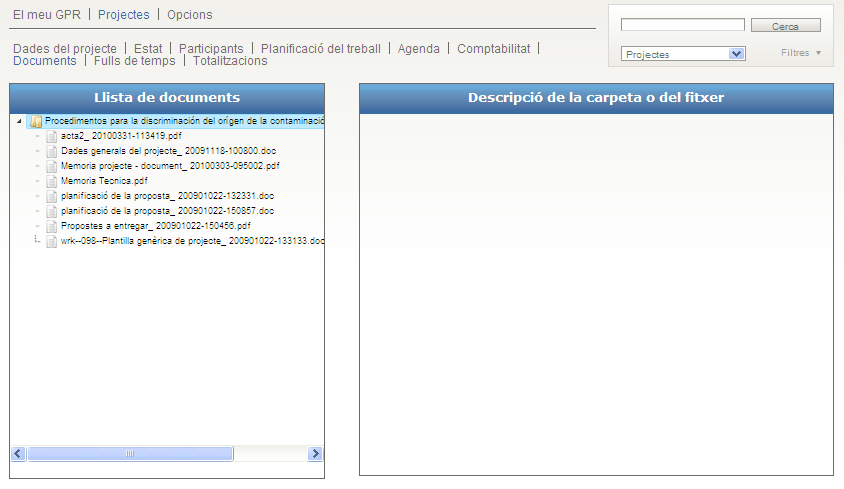
A la part esquerra es troba l’arbre de carpetes i fitxers del projecte, mentre que a la part dreta de la pantalla es mostren els formularis de cadascuna de les carpetes i dels documents, quan s’hi clica.
Si es fa clic sobre una carpeta, el sistema presenta el formulari de la carpeta, tal com es pot observar en la figura anterior.
Aquest formulari permet modificar les dades d’aquesta carpeta, crear una subcarpeta que en depengui, o bé crear un document, tal com es veu en les opcions que presenta.
Per crear una subcarpeta, cal fer clic sobre el botó Crea una subcarpeta. Aleshores, es presenta un nou formulari en blanc, en què l’usuari pot editar les propietats de la nova carpeta.

De la mateixa manera, si el que es vol és crear i pujar un document nou, cal fer clic sobre el botó Crea un document.
Per pujar un document, s’ha d’emplenar un formulari en què es pot especificar certa informació: el tipus de document, l’estat, els autors i paraules clau. A més, també es pot adjuntar un document del sistema d’arxius de l’usuari.
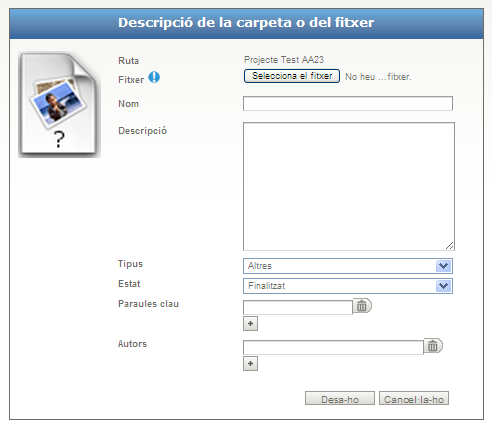
Una vegada pujat el document, es notifica a l’usuari el resultat i es presenten les dades del document, que es pot descarregar, o bé es poden modificar les dades del formulari i tornar a pujar el document.
L’usuari ha de tenir en compte que la capacitat màxima d’arxivament és de 7 MB.
De la mateixa manera que s’han creat i modificat carpetes i documents, el sistema permet eliminar documents i subcarpetes.
En el cas de les carpetes, si s’elimina una carpeta, s’elimina també el seu contingut (és a dir, si la carpeta conté documents o altres carpetes, són eliminats).
En desar, esborrar o fer qualsevol tipus d’acció s’informa l’usuari del resultat del procés, i s’actualitza l’arbre de directoris amb la nova informació.
Per poder accedir a aquesta pantalla, l’usuari ha de tenir permisos per fer l’operació 7.2.
Aquesta operació és similar a la que es descriu a «El meu GPR. Fulls de temps», però des del punt de vista del projecte. Aquí s’introdueixen hores corresponents als participants oficials del projecte.
Quan s’accedeix a aquesta secció, es mostren tots els participants en el projecte, per als quals es poden introduir hores en el projecte.
Aquestes hores es comptabilitzen en l’usuari i en el projecte.
Per introduir i desar les hores, s’ha de tenir en compte el següent:
En fer clic sobre un usuari, es mostra el conjunt de paquets de treball del projecte en qüestió en què participa.
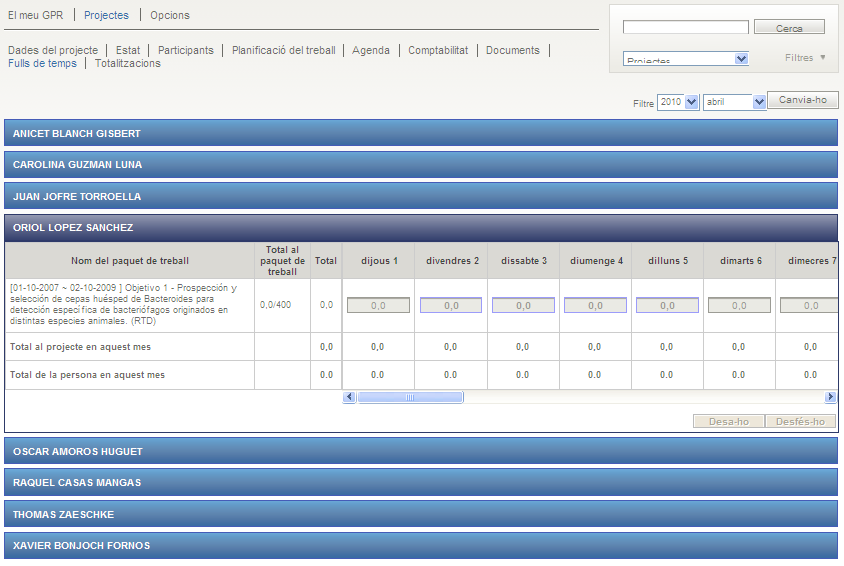
La visualització és mensual, encara que la introducció d’hores és diària, i es pot canviar l’any i el mes de visualització.
Els dies festius o no hàbils estan deshabilitats i marcats perquè no s’hi introdueixin hores.
En introduir hores per a un dia, s’actualitzen els totals i, si s’excedeixen els valors màxims, s’informa l’usuari que ha introduït més hores que les degudes per a aquest un dia o segons el total que hi ha assignat al paquet de treball, al projecte o l’usuari.
Finalment, en aplicar-se els canvis, el sistema ho notifica a l’usuari.
En cas d’errors, s’informa l’usuari dels problemes sorgits.
Per poder accedir a aquesta pantalla, l’usuari ha de tenir permisos per fer l’operació 7.2.
En accedir a aquesta pantalla es mostra la informació següent:
Aquestes dades donen una informació general de l’estat en què es troben el projecte i cada paquet de treball pel que fa a la gestió del temps.
Es pot consultar una totalització de les hores introduïdes a cada paquet de treball amb el format següent (entre parèntesis, la nomenclatura PMBOK, on es fa referència a l’anàlisi de mesura del rendiment amb la tècnica del valor guanyat, consistent en un procés sistemàtic de gestió del projecte utilitzant la comparació entre la feina planificada i la feina realitzada):
A més, el projecte també té una totalització amb els mateixos camps (entre parèntesis, la nomenclatura PMBOK):
Per poder fer aquesta funció, l’usuari ha de tenir permisos per fer l’operació 1.3.
En aquest cas, a la dreta de la zona de menús, es presenta el cercador de projectes i, fent-hi clic sobre el botó Filtres, s’accedeix a opcions extra de cerca.
Per fer aquest tipus de cerca, s’ha d’utilitzar la caixa. En aquest espai, l’usuari pot introduir una paraula o part de paraula o bé diverses, que es buscaran en els projectes que s’emmagatzemen en el sistema.
En els resultats obtinguts es mostra el nom del projecte, al costat d’un indicador del grau d’encert del resultat. A més, si el projecte disposa de descripció, també es mostra.
El sistema permet millorar les cerques mitjançant filtres. En concret, els filtres que ofereix el cercador són:
En cas que se seleccionin les dates inicial i final, es mostren els projectes que hi ha entre ambdues dates.
S’ha de tenir en compte que el conjunt de resultats es mostra paginat i que, per visualitzar tots els resultats, cal consultar les pàgines següents. Els resultats sempre s’ordenen en funció del grau encert: és a dir, es mostren primer els que el sistema interpreta que s’ajusten més a la cerca proposada, segons si l’encert és més alt o més baix.
El cercador obvia les preposicions, els articles, els determinants, les lletres soles, els connectors, els monosíl·labs i altres paraules.
Per poder utilitzar aquesta opció l’usuari ha de tenir permisos per fer l’operació 12.1.
Dins cada projecte es poden generar automàticament una sèrie de documents preestablerts a partir de la informació estructurada que l’usuari ha anat introduint.
A continuació, es presenta una relació dels tipus de documents que pot generar automàticament el sistema i el lloc en què pot generar-los:
Tipus de plantilla
Pantalla
Proposta per lliurar
Projectes. Dades de la proposta
Planificació de la proposta
Projectes. Planificació del treball. Cronograma
Pressupost de la proposta
Projectes. Comptabilitat. Pressupost
Acta de reunió
Projectes. Agenda. Reunions (fitxa d’una reunió concreta)
Informe de seguiment del projecte
Projectes. Principal
Informe de justificació econòmica del projecte
Projectes. Comptabilitat. Estat econòmic
A les pantalles esmentades, hi ha un botó que activa el diàleg perquè l’usuari esculli la plantilla que més li convingui, segons la tipologia (hi pot haver diverses plantilles per a cada tipus; per exemple, Plantilla per a la presentació d’una proposta europea i Plantilla per a la presentació d’una proposta del Ministeri).

Quan es clica sobre el botó, es presenta el diàleg següent:

En aquesta pantalla, l’usuari ha d’escollir el tipus de plantilla que vol triar o que s’adequa més a la tipologia de projecte.
També pot elegir el format de sortida del document i la carpeta del projecte (de les que ja hi ha) on vol desar el document generat automàticament. Els possibles formats de sortida dels documents que pot escollir l’usuari són; MS Word (.doc), OpenOffice.org (.odt), PDF (.pdf), i RTF (.rtf). D’altra banda, també pot escollir la carpeta del directori de projecte on vol que s’emmagatzemi el document que es genera de manera automàtica.
Una vegada fet aquest pas, si l’usuari es dirigeix a l’apartat Documents del projecte, pot descarregar i consultar el document generat automàticament. El document està definit pel nom de la plantilla, juntament amb la data i l’hora de generació.
En aquest apartat es detallen totes les operacions relacionades amb la secció Opcions. Com succeeix en els altres casos, aquest conjunt d’operacions només és possible fer-lo si es disposa dels permisos adequats.
Per accedir a aquesta secció, l’usuari ha de fer clic a l’enllaç Opcions, tal com s’observa a la figura següent:

En accedir a aquesta secció, es presenten les diferents operacions disponibles, que es detallen en els punts següents.
Per poder accedir a aquesta pantalla, l’usuari ha de tenir permisos per fer l’operació 3.1.
En fer clic sobre aquest subapartat, l’usuari pot donar d’alta una nova plantilla de pressupost. Si s’hi entra, es presenta la pantalla següent:

Es pot ressaltar que el sistema està preconfigurat amb cinc plantilles de pressupost, una per a cada tipus de projecte (v. «Projectes. Dades del projecte»).
Per donar d’alta una plantilla de pressupost, se n’ha d’introduir el nom i s’hi ha afegir conceptes i partides.
Si és necessari, també es poden eliminar els conceptes o les partides que s’han introduït erròniament.
Per donar més flexibilitat a la creació de la plantilla, també és possible reordenar les partides i els conceptes creats i, d’aquesta manera, s’evita haver de crear de nou la plantilla si hi ha errors d’ordenació.
D’altra banda, si abans ja s’ha creat una plantilla de pressupost similar i no es vol tornar a crear-ne una de nova des de zero, el sistema permet seleccionar una plantilla de base. En escollir una plantilla de base, es clona i l’usuari pot adaptar-la als canvis requerits.
Finalment, quan els canvis s’apliquen i la plantilla de pressupost es desa, el sistema mostra un missatge en què indica el resultat.
En cas que es deixi en blanc el nom de la plantilla o qualsevol altre camp, el sistema ho notifica a l’usuari.
En fer clic sobre aquest subapartat, l’usuari pot editar les plantilles de pressupost. Es mostra la pantalla següent:

Tal com es pot observar, es presenta un selector mitjançant el qual l’usuari ha d’escollir la plantilla del pressupost que vol editar.
Una vegada seleccionada una plantilla, se’n mostra el contingut.
En aquest moment es poden fer els canvis necessaris per modificar la plantilla, ja sigui canviant els noms de partides i conceptes, ja sigui afegint-n’hi o eliminant-ne.
Una vegada fetes les modificacions, s’han de desar els canvis mitjançant el botó Desa-ho.
En cas d’errors, el programa els mostra i n’indica el tipus.
En cas que no es pugui editar la plantilla de pressupost, això és degut al fet que aquesta plantilla està assignada a un projecte. Així doncs, una vegada que una plantilla s’ha assignat a un projecte, ja no es pot editar, perquè això podria provocar incoherències.
En fer clic sobre aquest subapartat es poden configurar les assignacions automàtiques que el sistema fa entre els conceptes pressupostaris d’una determinada plantilla i els tipus de despeses del SICUB.
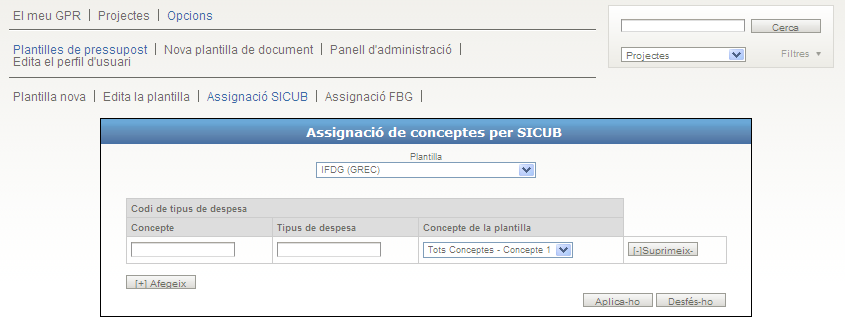
La pantalla mostra un selector a través del qual l’usuari pot escollir una plantilla de pressupost.
Una vegada escollida la plantilla, es poden anar assignant conceptes i tipus de despeses en cada un dels conceptes de la plantilla. De la mateixa manera, en cas d’error, es pot eliminar l’assignació d’un concepte.
En acabar l’assignació de conceptes, s’ha de desar perquè, en importar les despeses del SICUB, s’assignin automàticament les partides pressupostàries correctes (v. «Ingressos i despeses»).
En cas que es produeixi algun error, el sistema n’informa l’usuari.
Clicant sobre aquest subapartat, és possible configurar les assignacions automàtiques que el sistema fa entre els conceptes pressupostaris d’una determinada plantilla i els tipus de despeses de l’FBG.
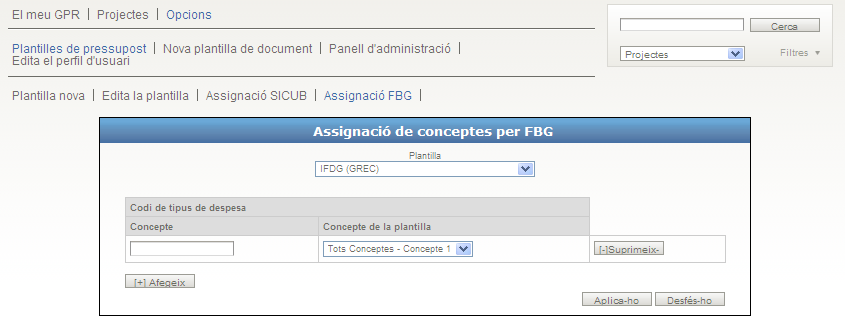
La pantalla mostra un selector a través del qual l’usuari pot escollir una plantilla de pressupost.
Una vegada escollida la plantilla, es poden anar assignant conceptes del tipus de despesa als conceptes de la plantilla. De la mateixa manera, en cas d’error, es pot eliminar l’assignació d’un concepte.
En acabar l’assignació de conceptes, s’ha de desar perquè, en importar les despeses de l’FBG, s’assignin automàticament a les partides pressupostàries correctes (v. «Ingressos i despeses»). En cas que es produeixi algun error, el sistema n’informa l’usuari.Per poder accedir a aquesta pantalla, l’usuari ha de tenir permisos per fer l’operació 12.2.
Si es clica sobre aquest apartat, apareix la pantalla següent:
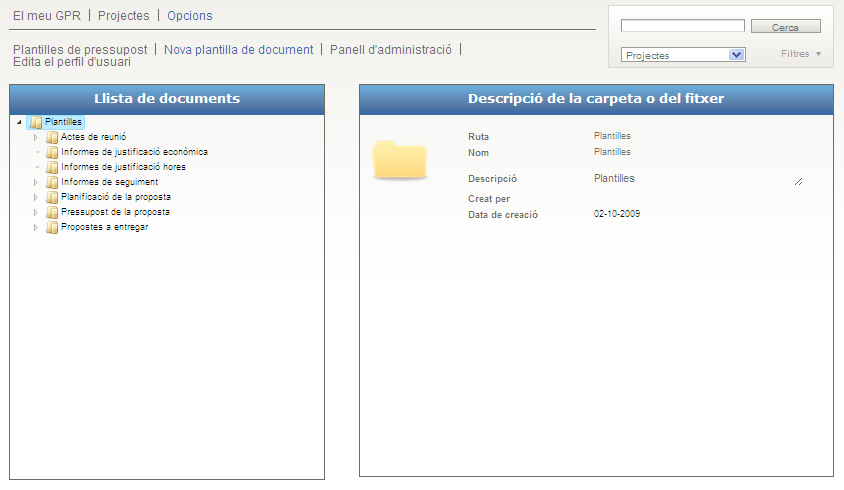
Es tracta d’una pantalla semblant a la carpeta d’un projecte concret (v. «Projectes. Documents),»), però la carpeta que es gestiona en aquesta pantalla és una carpeta que pertany a l’aplicació i no a un projecte concret.
Així, mitjançant l’opció Nova plantilla de document, l’usuari pot administrar (pujar, actualitzar, esborrar) les plantilles que l’aplicació utilitza per generar automàticament documents, sense necessitat de reiniciar el servidor. Es tracta d’una operació delicada, per la qual cosa és important que només certs usuaris amb perfil d’administrador tinguin permisos de modificació per fer aquesta operació.
Cada un dels tipus de documents té un diccionari de dades, que consisteix en una llista de camps possibles del model de dades, és a dir, els camps que poden aparèixer o no en les plantilles que dissenyen els administradors. El diccionari de dades de cada tipus de plantilla defineix el domini de les dades que poden introduir-se en aquesta plantilla.
Així, l’administrador pot elaborar per a l’OpenOffice.org (format .odt) diverses plantilles per a cada tipus de document que s’ha de generar, amb etiquetes que representen camps del diccionari de dades d’aquest tipus de document.
El sistema permet que l’usuari pugi tot tipus de documents per crear la plantilla i, així, pot emmagatzemar diferent informació al repositori. Ara bé, a l’hora de generar documents, només es mostren a l’usuari les plantilles de documents en format .odt.
Una vegada elaborada la plantilla, l’únic que ha de fer l’administrador perquè els usuaris hi puguin generar documents automàticament és pujar-la a la subcarpeta que es correspon amb el tipus a què pertany la plantilla. A cada una d’aquestes subcarpetes es pot pujar la quantitat de plantilles que es vulgui.
És responsabilitat de l’usuari que administra les plantilles dels documents assegurar-se que les plantilles que es pugen a l’aplicació mitjançant aquesta opció només utilitzen etiquetes correctes, amb dades del diccionari de dades del tipus que representa la plantilla.Per poder accedir a aquesta pantalla, l’usuari ha de tenir permisos per fer l’operació 1.4.
Si es clica sobre aquest apartat, es mostra la pantalla següent: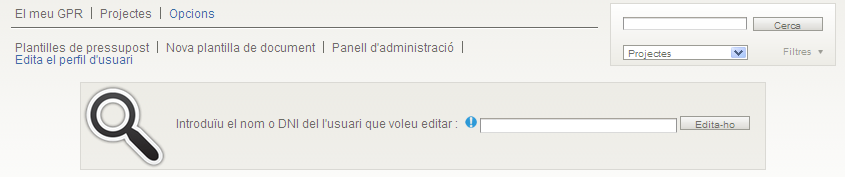
Apareix un cercador en què se selecciona l’usuari del sistema a qui es volen modificar els permisos. En aquesta imatge es veu com es busca un usuari i s’obtenen resultats:

Una vegada seleccionat l’usuari, es presenta el formulari amb els seus permisos, de manera que es pot ajustar el seu perfil de manera general, seleccionant un dels perfils predefinits, o bé se’n poden personalitzar els permisos segons les operacions que ha de fer.
Una vegada modificats els permisos, s’han de desar els canvis.
Si l’usuari a qui s’han modificat els permisos torna a entrar en el sistema, veurà com s’han fet efectius els canvis que ha fet des d’aquesta pantalla, típicament, l’administrador del sistema.La configuració de l’entorn de l’aplicació s’ha descrit en el manual d’administració (ADM). En aquest apartat només s’exposen els valors que cada usuari pot personalitzar en l’aplicació.
En aquest apartat es comenten els valors que l’usuari pot personalitzar en accedir a l’aplicació.
Les dades que l’usuari pot configurar són les següents:
Per fer els canvis en el perfil, l’usuari ha de fer clic en l’opció Perfil, del menú superior dret.
Llavors es visualitza el formulari següent:
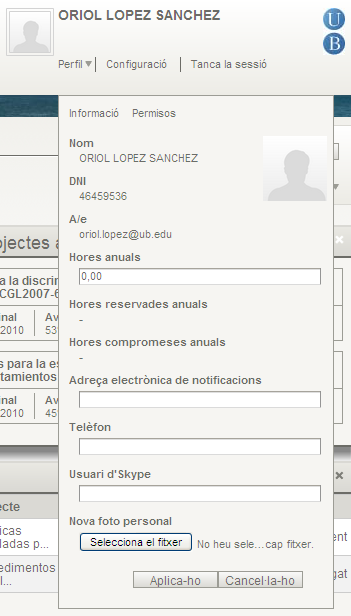
El formulari permet modificar les hores anuals dedicades a la recerca d’aquesta persona, l’adreça electrònica alternativa (per si vol rebre les notificacions en una adreça electrònica diferent de la de la UB), el telèfon i les dades d’usuari a Skype. El formulari també permet canviar la fotografia personal a l’aplicació. Les altres dades no es poden modificar, ja que les proporciona el Departament de Sistemes i Explotació de la UB. En cas que s’hagin de modificar aquestes dades, s’han de sol·licitar els canvis a aquest departament.
Amb relació a la fotografia personal, la mida no pot superar els 512 Kb. Els formats que es poden pujar són: JPEG (.jpg o .jpeg), GIF (.gif) i PNG (.png).
Si s’introdueixen canvis, en desar-los el sistema informa de si l’operació s’ha completat correctament mitjançant un avís a la part inferior dreta de la pantalla. Es torna a carregar l’aplicació amb els canvis.
També es mostren les hores reservades i les compromeses (v. les definicions en el tauler d’avisos, a l’apartat «El meu GPR. Inici»), de manera que un investigador pot saber quina és la suma de les seves hores reservades i compromeses per a l’any actual.

A més, com es veu a la figura, un usuari pot consultar des d’aquí els permisos de Perfil que té a l’aplicació.
De la mateixa manera que en el punt anterior, es pot fer clic a l’opció Configuració, del menú superior dret, de la manera següent:

El formulari permet personalitzar l’aplicació segons les preferències de l’usuari. Se li permet canviar el color dels mòduls i el fons de pantalla. També pot gestionar els mòduls que vol que es mostrin en pantalla, els continguts (feeds) que es vol veure al tauler d’RSS i la URL del calendari iCal que es vol integrar al calendari de l’aplicació.
Si es fan modificacions en la configuració, en desar-les, el sistema informa de si el procés s’ha completat correctament mitjançant un missatge a la part inferior dreta de la pantalla, i es torna a carregar l’aplicació amb els canvis.
A la pantalla «El meu GPR. Inici», es pot veure el conjunt de mòduls que ha seleccionat prèviament l’usuari. Cadascun permet fer quatre funcions:


A més de les configuracions comentades, és possible ordenar i redimensionar l’alçària de cadascun dels mòduls, perquè cada usuari els vegi de la manera que prefereixi.
A. Llista de missatges d’error
A continuació, es presenta una llista amb els diferents tipus d’error que es poden donar mentre s’utilitza l’aplicació:
B. Terminologia (glossari)
BD: base de dades
UB: Universitat de Barcelona
AUTEN-UB: sistema d’autenticació d’usuaris de la Universitat de Barcelona
FBG: Fundació Bosch i Gimpera
SICUB: sistema d’informació comptable de la Universitat de Barcelona
GPR: Gestor de projectes de recerca
SES: especificació funcional del sistema
ADM: manual d’administració del sistema
INM: manual d’instal·lació del sistema
GREC: Gestor de la recerca
PMBOK: Project Management Body of Knowledge. És un estàndard en la gestió de projectes desenvolupat pel Project Management Institute (PMI).
C. Referències