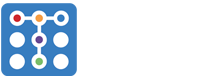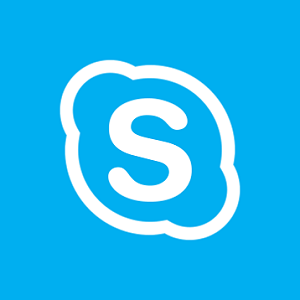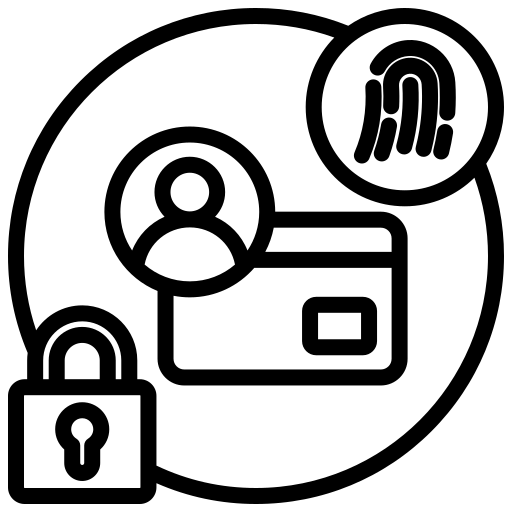Com publicar l'enllaç d'una reunió de l'Skype empresarial al Campus Virtual i com publicar la reunió enregistrada al curs
Degut a la situació d'excepcionalitat a causa de l'epidèmia del Covid-19, molts docents han optat per seguir les seves classes en línia a través de reunions creades amb l'eina Skype Empresarial, disponible amb el pack Office365 que incorpora el Núvol UB. Aquesta eina permet realitzar webinars amb fins a 250 usuaris, pel que resulta molt útil a l'hora de fer classes a distància.
Planificar i crear una reunió amb l'Skype Empresarial
Podem planificar una reunió, és a dir, programar una sala que s'obrirà en un dia i una hora concretes. Si feu clic aquí, podreu accedir al planificador.
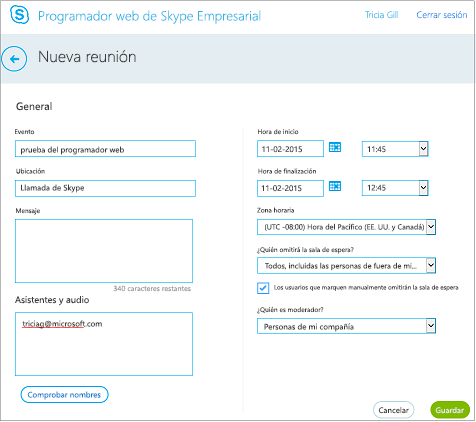
Veureu que hi ha diferents camps a través dels quals podreu organitzar la reunió: nom de l'esdevinment, la ubicació, l'hora d'inici i de finalització... Assegureu-vos de que esteu emplenant tots els camps correctament. És important que presteu especial atenció a l'apartat Qui és el moderador, doncs és en aquest paràmetre que triareu quines persones podran moderar la reunió (si voldreu ser només vosaltres mateixos, si voldreu que siguin tots els assistens...). Si feu clic aquí, anireu directament a la guia que ha preparat Microsoft per ajudar-vos a configurar la reunió.
Compartir l'enllaç de la reunió al nostre curs del Campus Virtual
El planificador de Skype Empresarial us facilitarà l'enllaç de la reunió. Aquest enllaç l'haureu de donar als vostres alumnes per tal que es puguin connectar a la reunió el dia i l'hora indicats. Una bona manera de fer-ho és a través del Campus Virtual, des del curs. Només haureu de:
1) Anar a l'apartat Crear activitats d'aparenentatge i seleccionar el recurs Enllaç.
2) Enganxeu l'enllaç de la reunió.
3) Podeu ocultar l'enllaç fins el dia de la reunió. D'aquesta manera ja tindreu preparada la informació fins que arribi el moment.
Gravar la reunió
Haureu de fer clic a Opcions i seleccionar Iniciar gravació:
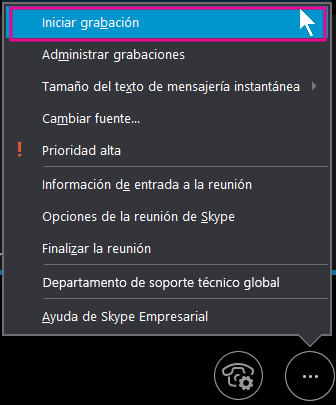
Podreu pausar, reprendre o aturar la grabació a través d'aquest panell de comandament:

Quan atureu la gravació, apareixerà el següent missatge:

Si us voleu descarregar l'arxiu per penjar-lo posteriorment a un curs del Campus Virtual, haureu d'anar, a través del mateix menú d'opcions del Skype, l'administrador de gravacions. Allà us apareixeran els fitxers llestos per ésser descarregats.
Feu clic aquí per consultar la guia sencera que ha confeccionat Microsoft sobre com gravar reunions.
IMPORTANT!
Per a poder gravar, és important que ens assegurem que estem fent una reunió i no una trucada, doncs Skype no pot gravar trucades, encara que siguin amb més d'una persona.
D'altra banda, és important tenir el micròfon activat; si, pel contrari, està desactivat, l'opció de gravar no apareixerà.
Feu clic aquí per consultar més informació sobre per què no us surt l'opció d'enregistrar la vostra reunió.
Incrustar un vídeo a un curs del Campus Virtual
Un recurs molt útil per reproduir vídeos al Campus Virtual quan aquests pesen més de 500MB (el màxim pes permés per la plataforma del Campus Virtual), és penjar el vídeo a una plataforma externa, com ara Youtube, i incrustar el seu enllaç al curs del Campus Virtual a través d'un recurs Pàgina o Etiqueta.
Haureu de seguir les següents passes:
1) Si el vídeo l'heu gravat vosaltres (per exemple, la reunió que heu realitzat amb Skype Empresarial), l'haureu de pujar a Youtube i configurar-ho com ocult (no en privat).
2) Al propi vídeo de youtube, veureu que a la cantonada inferior dreta d'aquest, apareix una opció que diu Compartir. Haureu de fer-hi clic, i a la finestra emergent que s'obrirà amb totes les opcions disponibles per compartir, seleccioneu Insertar. Us apareixerà un text llarg que haureu de copiar sencer (hi ha un botó que diu copia que ja t'ho copia tot).

3) Torneu al curs, i creeu un recurs Pàgina o Etiqueta.
4) Poseu-li un títol i, a l'opció HTML del vostre editor de text, enganxaeu tot el codi que heu copiat en el pas 2.
Per escriure aquest article hem consultat els articles:
Grabar y reprocudir una reunión con Skype Empresarial