¿Cómo funciona el banco de preguntas?
En esta guía de uso podéis ver qué es, cómo crear y configurar el Banco de preguntas de un curso del Campus Virtual UB.
El Banco de preguntas
¿Para qué sirve?
Se utiliza para crear o editar preguntas, que pueden incluirse en cualquier cuestionario de un curso y que se organizan en categorías.
En el banco de preguntas se accede cuando se crea o edita un cuestionario, o mediante la opción Más y seleccionando en el desplegable el elemento Banco de preguntas:

Desde este apartado se pueden editar preguntas, organizarlas en categorías, importarlas y exportarlas.

¿Cómo se crea el Banco de preguntas?
1. En la administración del curso, clicad en la opción Categorías.
2. En la parte inferior de la pantalla se encuentra Agregar categoría, que permite definir una categoría nueva. Para ello, rellenad los siguientes campos:
- Categoría madre. Permite colocar la categoría como nueva. En este caso, se seleccionaría Superior, o como subcategoría de otra, seleccionando la categoría de la que depende.
- Nombre de la categoría.
- Información de la categoría.

3. Para terminar, clicad en el botón: Agregar una categoría.
Creadas las categorías, es el momento de editar las preguntas. Para ello, desde Banco de preguntas se accede al enlace Preguntas.
Se muestran en el menú desplegable Elige una categoría, en la que en la parte inferior están todas las categorías disponibles para el curso y el botón Crear una nueva pregunta, que permite añadir preguntas. Con sólo elegir el tipo de pregunta (de opción múltiple, cierto o falso, numérica, etc.) y clicando en Agregar se abren los formularios de configuración para los distintos tipos de pregunta.

Los tipos de preguntas posibles son:
- Opción múltiple
Es una pregunta tipo test con varias opciones (a, b, c…), con una o varias respuestas correctas.
Para crear una pregunta de este tipo, seguid los siguientes pasos:
1. Seleccionad la categoría a la que pertenece.
2. Rellenad el campo Nombre de la pregunta con un nombre representativo.
3. Escribid el texto de la pregunta.
4. Opcionalmente, añadid un texto a Retroalimentación general para que el estudiante lo lea después de responder a la pregunta.
5. Seleccionad si la pregunta tiene una o varias respuestas válidas.
6. Seleccionad la casilla Deseáis mezclar las opciones si queréis que cada vez las respuestas tengan un orden diferente.
7. Añadid las posibles soluciones a la pregunta. Por cada posible respuesta podéis incorporar una retroacción y un peso (en tanto por ciento) que determina si la respuesta es correcta. Si hay una sola respuesta correcta, se le asigna un peso del 100%; si se deben seleccionar tres opciones para dar la respuesta correcta, cada opción tiene un peso del 33,33%. Podéis asignar un peso negativo a las opciones erróneas.
8. Opcionalmente, incluid pistas: aparecen al estudiante cuando contesta a la pregunta, si configura el cuestionario con el modo Interactivo con varios intentos o Modo adaptativo.
9. Opcionalmente introducid etiquetas para identificar o describir la temática de la pregunta. Esta es una novedad de esta versión de Moodle pero todavía no es posible realizar búsquedas de preguntas utilizando las etiquetas.
10. Finalizad clicando en Guardar cambios.
Existe la variante UB opción múltiple que es idéntica la anterior añadiendo como opción de respuesta el botón Sin respuesta:
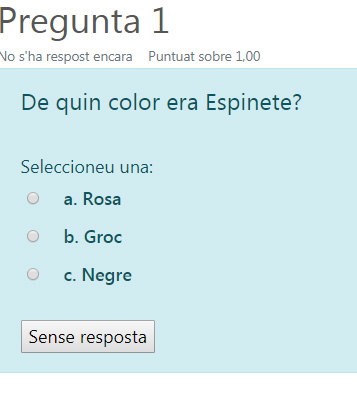
En el cuestionario, utilizando preguntas de opción múltiple con una única respuesta correcta, las opciones erróneas pueden penalizarse con pesos negativos.
- Verdadero/Falso
El estudiante debe decir si la afirmación planteada por el docente es cierta o no.
Para crear una pregunta de este tipo, seguid los siguientes pasos:
1. Seleccionad la categoría a la que pertenece.
2. Rellenad el campo Nombre de la pregunta con un nombre representativo.
3. Introducid el enunciado de la pregunta.
4. Opcionalmente, añada un texto a Retroacción general para que el estudiante lo lea después de responder a la pregunta.
5. Seleccionad la respuesta correcta.
6. Opcionalmente, introducid etiquetas para identificar o describir la temática de la pregunta. Esta es una novedad de esta versión de Moodle pero todavía no es posible realizar búsquedas de preguntas utilizando las etiquetas.
7. Finalizad clicando en Guardar cambios.
UB Verdadero/Falso es idéntica a la anterior añadiendo como opción de respuesta el botón Sin respuesta. De esta forma el alumno puede elegir entre las tres opciones: Verdadero, Falso, Sin respuesta.

- Respuesta breve
Requiere que el estudiante conteste con una palabra o frase corta a un enunciado. Tiene el inconveniente de que la respuesta debe ajustarse exactamente a la del docente, que debe elaborar una lista de respuestas aceptadas.
Para crear una pregunta de este tipo, seguid los siguientes pasos:
1. Seleccionad la categoría a la que pertenece.
2. Rellenad el campo Nombre de la pregunta con un nombre representativo.
3. Introducid el enunciado de la pregunta.
4. Opcionalmente, añada un texto a Retroacción general para que el estudiante lo lea después de responder.
5. Seleccionad si desea distinguir entre mayúsculas y minúsculas.
6. Indicad las soluciones válidas en Respuestas y asignad un peso. Podéis asignar pesos diferentes para obtener más o menos puntos en función de la exactitud de la respuesta.
7. Opcionalmente, añadid retroacción a cada respuesta.
8. Opcionalmente, incluid pistas: aparecen al estudiante cuando contesta a la pregunta, si configuráis el cuestionario con el modo Interactivo con varios intentos.
9. Opcionalmente, introducid etiquetas para identificar o describir la temática de la pregunta. Esta es una novedad de esta versión de Moodle pero todavía no es posible realizar búsquedas de preguntas utilizando las etiquetas.
10. Finalizad clicando en Guardar cambios.
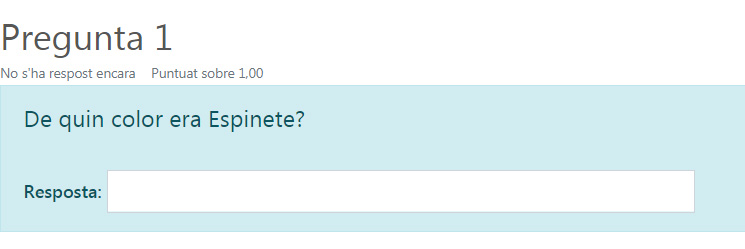
- Numérica
El estudiante responde dando un valor numérico. El docente puede establecer un intervalo de tolerancia a la respuesta.
Para crear una pregunta de este tipo, seguid los siguientes pasos:
1. Seleccionad la categoría a la que pertenece.
2. Rellenad el campo Nombre de la pregunta con un nombre representativo.
3. Introducid el enunciado de la pregunta.
4. Opcionalmente, añadid un texto a Retroacción general para que el estudiante lo lea después de responder.
5. Introducid la respuesta correcta.
6. Introducid el error aceptado, es decir, un rango por encima y por debajo de la respuesta correcta. El error aceptado es de 1 si para una respuesta de valor 7 se aceptan valores entre 6 y 8.
7. Opcionalmente, añadid retroacción a la respuesta.
8. Decidid si las unidades entran en la calificación de la pregunta a Tratamiento de las unidades si penaliza en caso de que sean incorrectas. Añadid las unidades en las que se da el resultado y el multiplicador de cada una.
9. Opcionalmente, incluid pistas: aparecen al estudiante cuando contesta a la pregunta, si configuráis el cuestionario con el modo Parámetros para intentos múltiples.
10. Opcionalmente introducid etiquetas para identificar o describir la temática de la pregunta. Esta es una novedad de esta versión de Moodle pero todavía no es posible realizar búsquedas de preguntas utilizando las etiquetas.
11. Finalizad clicando en Guardar cambios.
- Calculada
Es una ecuación matemática con variables que adquieren valores aleatorios de un conjunto de valores generado por el docente. Por ejemplo, si un profesor desea generar muchos problemas de multiplicaciones, puede crear una ecuación con dos variables { a } * { b }.
Para crear una pregunta de este tipo, seguid los siguientes pasos:
1.Seleccionad la categoría a la que pertenece.
2.Rellenad el campo Nombre de la pregunta con un nombre representativo.
3.Introducid el enunciado de la pregunta reemplazando los valores por variables entre claves ({a}, {b},…).
4.Opcionalmente, añadid un texto a Retroacción general (de la pregunta) para que el estudiante lo lea después de responder.
5.Añadid la fórmula para la respuesta correcta. Aseguraos de que utilizáis las mismas variables que en el enunciado para que Moodle pueda realizar las sustituciones.
6.Opcionalmente, con el campo Tolerancia permitid un margen dentro del cual todas las respuestas se aceptan como correctas. Existen tres tipos: relativa, nominal y geométrica.
7.Opcionalmente, añadid retroacción a la respuesta.
8.Decidid si las unidades entran en la calificación de la pregunta a Tratamiento de las unidades y si penaliza en caso de que sean incorrectas. Añadid las unidades en las que se da el resultado y el multiplicador de cada una.
9. Clicad Guardar cambios y pasad a la siguiente pantalla de configuración.
10. Decidid si los valores que la plataforma da a las variables se eligen de un grupo de datos nuevos que se cree o de un grupo de datos creado anteriormente en otra pregunta calculada, y si se sincronizan con otras preguntas dentro del mismo cuestionario.
11. Clicad en Página siguiente y pasad a la última pantalla de configuración.
12. Indicad el rango de valores entre los que se encuentra cada variable y el número de decimales que se cogen de cada una.
13. Para guardar la pregunta, añadid un conjunto de datos mediante Añadir elemento. Cuanto más añada, más enunciados diferentes se crearán para una misma pregunta.
14. Opcionalmente, incluid pistas: aparecen al estudiante cuando contesta a la pregunta, si configura el cuestionario con el modo Interactivo con varios intentos.
15. Opcionalmente, introducid etiquetas para identificar o describir la temática de la pregunta. Esta es una novedad de esta versión de Moodle pero todavía no es posible realizar búsquedas de preguntas utilizando las etiquetas.
16. Finalizad clicando en Guardar cambios.
- Calculada simple
Este tipo de pregunta es similar al anteriormente mencionado. Se configura en una única pantalla, y la diferencia es que no puede utilizarse un conjunto de datos ya creado ni sincronizarlo con otras preguntas del mismo cuestionario.
- Calculada de opción múltiple
Es una mezcla entre la calculada y la de opción múltiple. El docente propone diversas fórmulas para calcular las posibles respuestas, de modo que cuando al estudiante le aparece la pregunta le aparecen tantas opciones de respuesta como fórmulas ha incluido al profesor, y debe marcar la que da la solución correcta.
- Respuesta abierta
Sacad del cuestionario la característica autoevaluable, ya que el estudiante responde con un texto a una pregunta planteada por el docente, que la revisa y califica manualmente.
Para crear una pregunta de este tipo, seguid los siguientes pasos:
1. Seleccionad la categoría a la que pertenece.
2. Rellenad el campo Nombre de la pregunta con un nombre representativo.
3. Introducid el enunciado de la pregunta.
4. Opcionalmente, añadid un texto a Retroacción general (de la pregunta) para que el estudiante lo lea después de responder.
5. Indicad el formato de la respuesta seleccionando el formato de texto en el que se contesta. Si elegís la opción sin texto online, sólo se puede contestar adjuntando uno o varios archivos.
6. Si en la opción anterior habéis elegido texto online, podéis requerir texto como opción obligatoria u opcional en la respuesta del estudiante.
7. Indicad la Dimensiones del cuadro de entrada podéis elegir lo extenso que debe ser la ventana de respuesta seleccionando cuántas líneas desea que tenga.
8. Indicad si permitís archivos adjuntos dependiendo de la configuración de la pregunta.
9. Seleccionad en Adjunciones requeridas el número de archivos adjuntos.
10. Opcionalmente, insertad una plantilla de respuesta que se muestre en el cuadro de respuesta y que sirva de guía para la cumplimentación.
11. Opcionalmente, escribid la información para evaluadores que sea necesaria.
12. Opcionalmente introducid etiquetas para identificar o describir la temática de la pregunta. Esta es una novedad de esta versión de Moodle pero todavía no es posible realizar búsquedas de preguntas utilizando las etiquetas.
13. Finaliad clicando en Guardar cambios.
- Aparejamiento
Se plantea un enunciado en el que el estudiante debe relacionar una serie de elementos pregunta con múltiples elementos respuesta, de forma que queden emparejadas.
Para crear una pregunta de este tipo, seguid los siguientes pasos:
1. Seleccionad la categoría a la que pertenece.
2. Rellenad el campo Nombre de la pregunta con un nombre representativo.
3. Introducid un enunciado de la pregunta que indique al estudiante los elementos que debe emparejar.
4. Opcionalmente, añadid un texto a Retroacción general para que el estudiante lo lea después de responder.
5. Añadid cada elemento pregunta con su elemento respuesta. Tenéis que incluir al menos tres parejas. Podéis utilizar la misma respuesta para diferentes preguntas e incluso añadir respuestas dejando vacías las preguntas.
6. Opcionalmente, incluid pistas: aparecen al estudiante cuando contesta a la pregunta, si configuráis el cuestionario con el modo Interactivo con varios intentos.
7. Opcionalmente introducid etiquetas para identificar o describir la temática de la pregunta. Esta es una novedad de esta versión de Moodle pero todavía no es posible realizar búsquedas de preguntas utilizando las etiquetas.
8. Finalizad clicando en Guardar cambios.
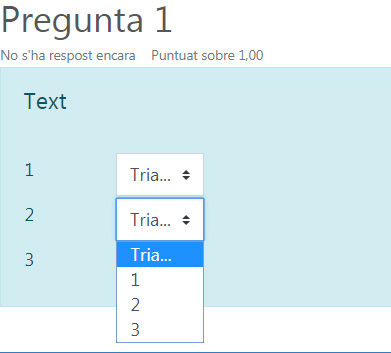
- Aparejamient aleatorio
Se genera una pregunta de este tipo a partir de las preguntas tipo Respuesta corta de la misma categoría. Es una forma de reutilizar preguntas de respuesta corta.
Para crear una pregunta de este tipo, seguid los siguientes pasos:
1. Seleccionad la categoría a la que pertenece.
2. Rellenad el campo Nombre de la pregunta con un nombre representativo.
3. Introducid un enunciado de la pregunta que indique al estudiante los elementos que debe emparejar.
4. Opcionalmente, añada un texto a Retroacción general para que el estudiante lo lea después de responder.
5. Seleccionad el número de preguntas a elegir de respuesta corta que intervienen. Si el número es inferior al de preguntas de respuesta corta de la categoría, las preguntas se seleccionan al azar.
6. Marcad la casilla Incluye subcategorías si también desea elegir las preguntas entre las subcategorías.
7. Opcionalmente, incluya pistas: aparecen al estudiante cuando contesta a la pregunta, si configura el cuestionario con el modo Interactivo con varios intentos.
8. Si lo queréis, introducid etiquetas para identificar o describir la temática de la pregunta. Esta es una novedad de esta versión de Moodle pero todavía no es posible realizar búsquedas de preguntas utilizando las etiquetas.
9. Finalizad clicando en Guardar cambios.
- Respuestas incrustadas (Cloze)
Proporciona al docente la posibilidad de enunciar en un mismo texto preguntas de opción múltiple, de respuesta corta y numéricas.
Para crear una pregunta de este tipo, seguid los siguientes pasos:
1. Seleccionad la categoría a la que pertenece.
2. Rellenad el campo Nombre de la pregunta con un nombre representativo.
3. Introducid el enunciado de la pregunta teniendo en cuenta la configuración que se muestra a continuación dependiendo del tipo de pregunta que queráis incluir:

4. Opcionalmente, añadid un texto a Retroacción general para que el estudiante lo lea después de responder.
5. Antes de continuar, clicad en el botón de codificar y verificar el enunciado de la pregunta para comprobar que la sintaxis es correcta.
6. Opcionalmente, incluid pistas: aparecen al estudiante cuando contesta a la pregunta, si configuráis el cuestionario con el modo Interactivo con varios intentos.
7. Finalizad clicando en Guardar cambios.
Ejemplo de pregunta cloze
Donde:
| ~ | S’utilitza per separar les opcions. |
|---|---|
| = | Es posa per indicar l’opció correcta. |
| %valor% | S’utilitza per donar un valor (que no és el total de la pregunta) a una opció que és correcta però incompleta. |
| # | S’utilitza per afegir retroalimentació després de cada opció. |
| 1 | Indica la puntuació en la pregunta. |
| MULTICHOICE (MC) |
Indica el tipus de pregunta que s’inclou a la cloze. Els altres tipus són:
|
Y el resultado final tal como lo ven los estudiantes es:
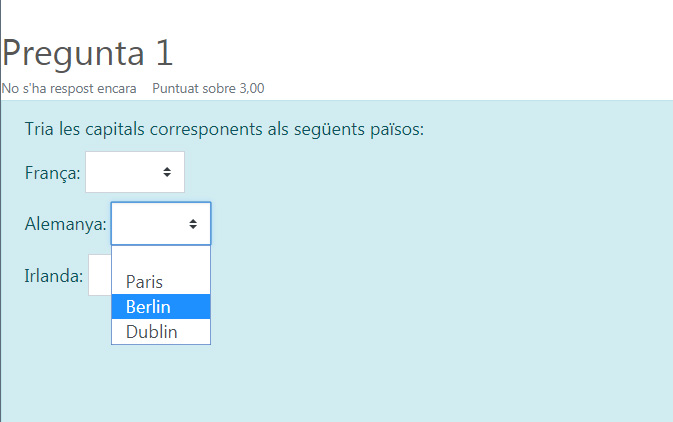
- Descripción (no es una pregunta)
La descripción no es una pregunta: permite mostrar un texto, un gráfico, una imagen… sin necesidad de que el estudiante dé ninguna respuesta. Puede ser útil, por ejemplo, para proporcionar información previa a un conjunto de preguntas.
Para crear una pregunta de este tipo, seguid los siguientes pasos:
1. Seleccionad la categoría a la que pertenece.
2. Rellenad el campo Nombre de la pregunta con un nombre representativo.
3. Introducid el enunciado de la pregunta.
4. Opcionalmente, añadid un texto a Retroacción general.
5. Si lo queréis, introducid etiquetas para identificar o describir la temática de la pregunta. Esta es una novedad de esta versión de Moodle pero todavía no es posible realizar búsquedas de preguntas utilizando las etiquetas.
6. Finalizad clicando en Guardar cambios.
- Arrastra y suelta sobre una imagen
El estudiante debe colocar textos o imágenes sobre otra imagen con áreas predefinidas.
Para crear una pregunta de este tipo, seguid los siguientes pasos:
1. Seleccionad la categoría a la que pertenece.
2. Rellenad el campo Nombre de la pregunta con un nombre representativo.
3. Introducid el texto de la pregunta.
4. Opcionalmente, añadid un texto a Retroacción general para que el estudiante lo lea después de responder.
5. Subid una imagen para que se muestre en el enunciado de la pregunta.
6. Indicad el tipo y el número de elementos arrastrables que queréis. A continuación, seleccionad el grupo al que pertenece el elemento. Cada ítem sólo puede arrastrarse a las zonas correspondientes de su grupo. Cada grupo puede tener el número de ítems que desee, y pueden ser correctos o falsos. También podéis seleccionar que los elementos se mezclen marcando la casilla Mezcla. Si seleccionáis Ilimitado, cada elemento se coloca en más de una zona para soltar a la vez.
7. Indicad, mediante coordenadas x y y, la zona para soltar y coloca la imagen asociada a cada ítem. Una vez introducidas las coordenadas, seleccionad el elemento correcto que corresponde a cada zona.
8. Opcionalmente, incluid pistas: aparecen al estudiante cuando contesta a la pregunta, si configura el cuestionario con el modo Interactivo con varios intentos.
9. Si lo queréis, introducid etiquetas para identificar o describir la temática de la pregunta. Esta es una novedad de esta versión de Moodle pero todavía no es posible realizar búsquedas de preguntas utilizando las etiquetas.
10. Finalizad clicando en Guardar cambios.
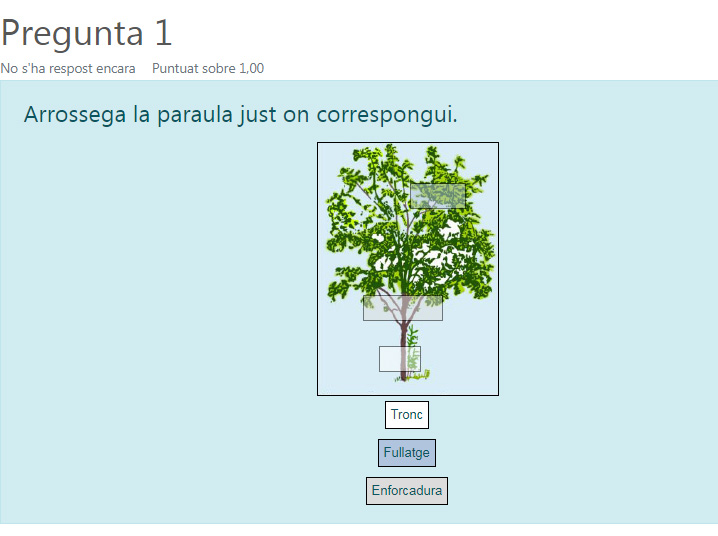
- Arrastra y suelta sobre el texto
El estudiante debe encajar (arrastrando y soltando) palabras o textos en huecos definidos en un párrafo.
Para crear una pregunta de este tipo, seguid los siguientes pasos:
1. Seleccionad la categoría a la que pertenece.
2. Rellenad el campo Nombre de la pregunta con un nombre representativo.
3. Introducid el enunciado de la pregunta. Para crear vacíos sólo tenéis que escribir [1], [2], [3]… en el lugar que corresponda.
4. Opcionalmente, añada un texto a Realimentación general para que el estudiante lo lea después de responder.
5. Escribid las opciones que se necesiten y seleccionad el grupo al que pertenece la opción. Cada opción sólo puede arrastrarse a las zonas correspondientes de su grupo. Cada grupo puede tener el número de opciones que queráis, y pueden ser correctas o falsas. La correcta siempre debe estar asociada al número que aparece en el enunciado. También puede seleccionar que las opciones se mezclen clicando en la casilla Mezcla. Si selecciona la casilla Ilimitado, cada opción se coloca en más de una zona para soltar a la vez.
6. Opcionalmente, incluid pistas: aparecen al estudiante cuando contesta a la pregunta, si configuráis el cuestionario con el modo Interactivo con varios intentos.
7. Si queréis, introducid etiquetas para identificar o describir la temática de la pregunta. Esta es una novedad de esta versión de Moodle pero todavía no es posible realizar búsquedas de preguntas utilizando las etiquetas.
8. Finalizad pulsando en Guardar cambios.

Las preguntas se pueden visualizar previamente desde el formulario de configuración o una vez guardadas. Si no se está de acuerdo con la configuración, se pueden borrar o editar. Además, existe la opción de duplicar la pregunta. Asimismo, en todo momento puede modificarse o eliminarse cualquier categoría creada.
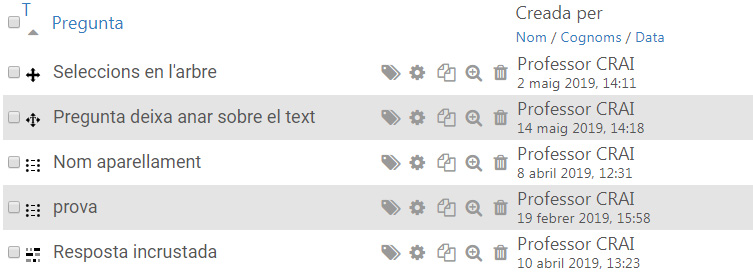
Aunque inicialmente las preguntas se hayan guardado en una categoría determinada, pueden moverse a otra categoría. Primero, se marca la pregunta o preguntas que se quieren mover, después se selecciona la categoría destino del desplegable, y por último se clica en Mueve a >>.
El docente también puede exportar las preguntas a otro espacio o importarlas mediante un archivo de texto (teniendo en cuenta que debe tener la codificación UTF-8) cargado a través de un formulario.
Los formatos permitidos son:
GIFT: es el formato disponible más completo para importar preguntas de cuestionario a partir de un archivo de texto. Su diseño permite escribir fácilmente preguntas en un archivo de texto. Incluye opciones múltiples, cierto-falso, respuesta corta, emparejamientos y preguntas numéricas, e inserción de espacios para el formato de llenar huecos. Se pueden mezclar varios tipos de pregunta en un sencillo archivo de texto, ya que este formato incluye líneas de comentario, nombres de preguntas, respuesta automática al estudiante y calificaciones por porcentajes de peso. Dos ejemplos:
Colón descubrió América el 12 de {
~Agosto
~Septiembre
=Octubre
} de 1492.
¿De qué país proceden los caracteres japoneses? {
~India
=China
~Egipto}
Formato Aiken: es un sistema muy sencillo de crear preguntas con respuesta de opciones múltiples, con un formato claro e inteligible. Un ejemplo:
¿Qué LMS tiene más formatos de importación de cuestionarios?
a) Moodle
b) ATutor
c) Claroline
d) Sakai
ANSWER: a
Palabra ausente: es un formato que sólo incluye preguntas de opción múltiple. Cada pregunta se separa con un símbolo (~), y la respuesta correcta va precedida por un signo de igual (=). Un ejemplo:
Cuando empezamos a explorar las partes de nuestro cuerpo, nos convertimos en estudiosos de: {=anatomía y fisiología ~reflexología ~la ciencia ~los experimentos}, y en cierto modo seguimos siendo estudiantes de por vida.
Blackboard: puede importar preguntas guardadas con la característica de exportar preguntas de la plataforma Blackboard.
WebCT: permite importar algunos tipos de preguntas en formato texto de WebCT.
Moodle XML: es un formato específico para importar y exportar preguntas.
Cloze: permite importar preguntas de este tipo.
