¿Cómo crear una reunión Zoom en nuestro curso?
Zoom ofrece varias opciones para la creación de reuniones, aunque son muy similares.
En esta PMF veremos cómo hacerlo desde el campus virtual UB:
Para crear una reunión, primero es necesario crear una actividad Zoom en el curso. Para hacerlo clicamos en "Crear actividades de aprendizaje":

Elegir "Zoom":
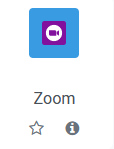
Se abrirá la siguiente ventana donde introduciremos el nombre y haremos clic en "Guardar cambios y visualizar".
Es recomendable que esta sea la única actividad de zoom en el curso, ya que todas "apuntan" al mismo sitio, en este caso al planificador de zoom donde iremos añadiendo las diferentes sesiones. Así pues, un nombre, lo más genérico posible, sería muy recomendable.
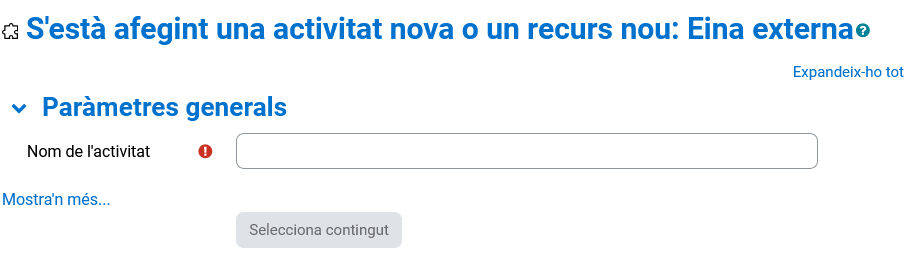
A continuación se abrirá la sala Zoom del curso. Para añadir una reunión, clicad en el botón "Schedule a New meeting":
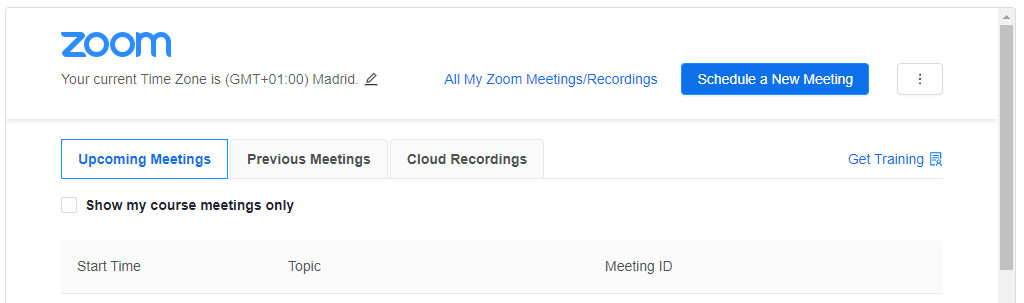
A continuación se mostrará el formulario con las opciones de configuración. Usad la barra lateral para desplazaros por el formulario:
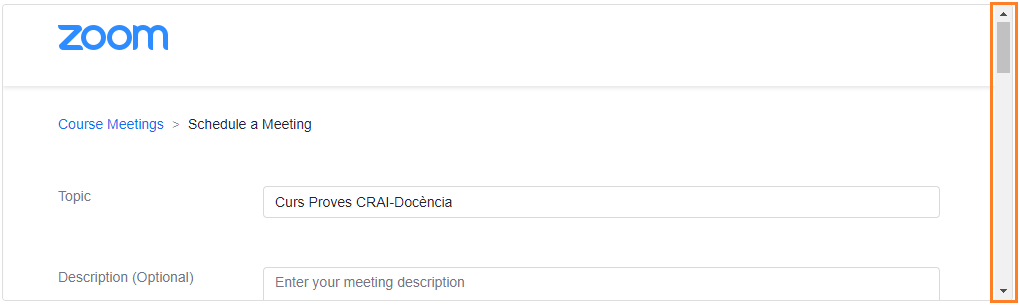
Podéis ver el detalle de las opciones en la PMF OPCIONES DE UNA REUNIÓN DE ZOOM
Recordad guardar la configuración con el botón correspondiente del final del formulario.
Una vez que hayáis terminado, podéis seleccionar una opción del calendario para añadir la reunión programada o hacer clic en Copia la invitación para enviarla a la reunión de Zoom.
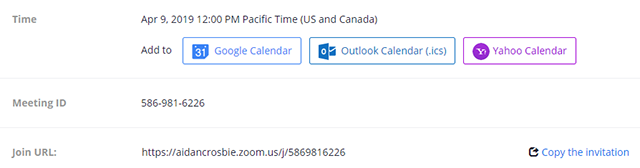
Copiar la invitación abrirá una ventana donde podéis copiar todo el texto con la invitación para enviarla por correo electrónico.
Nota: Si se utiliza la opción «Calendario de Outlook», también se abrirá el archivo .ics en iCal si Outlook no es el programa de correo electrónico predeterminado en macOS.
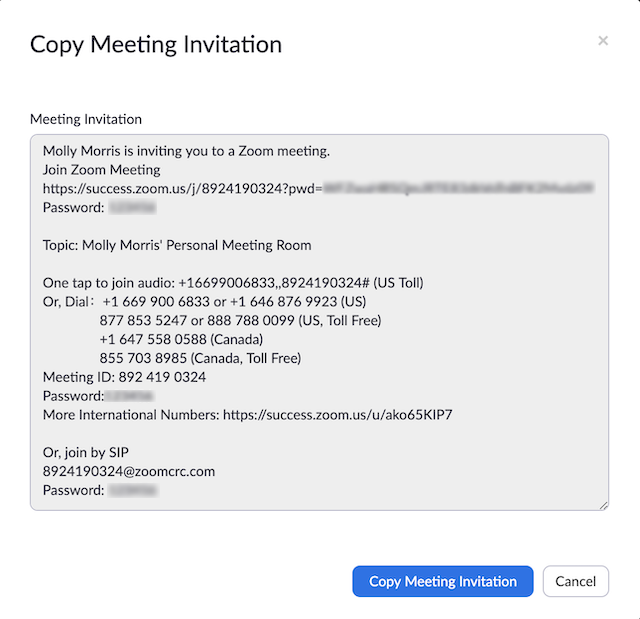
Una vez hemos creado la reunión Zoom durante el Campus, y queremos acceder, si no tenemos instalado el cliente, nos lo pedirá:

Se descarga el cliente en nuestro ordenador

Clicamos sobre el archivo para abrirlo:

Barra de estado de confirmación descarga

A continuación se muestra la pantalla de la reunión y los permisos que debemos dar para conectarnos con el sonido de nuestro dispositivo:

Al aceptar entraremos en la sesión.
Aquí encontraréis un videotutorial sobre cómo crear la sesión:
Atención: en el vídeo se muestra la versión 3.11 de Campus Virtual pero sólo cambia la parte estética. El funcionamiento es el mismo y por eso se mantiene.
