¿Cómo crear una encuesta?
La actividad Encuesta permite crear una encuesta personalizada para recoger las respuestas de los participantes.
1. En la parte superior de la pantalla hacemos clic en "Edit mode":

2. Vamos a la página principal de nuestro curso y hacemos clic en Añadir una actividad o un recurso:
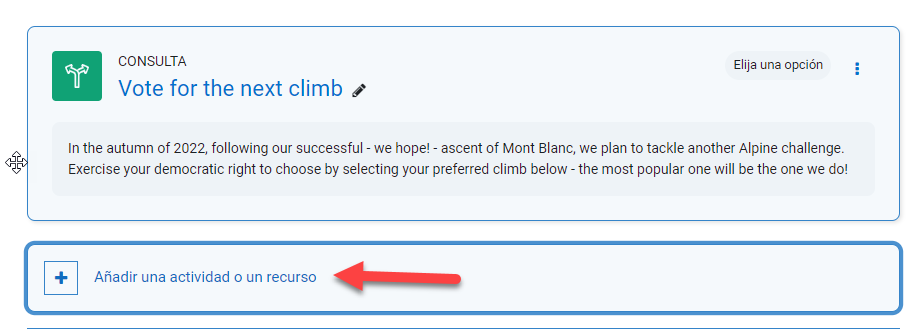
3. Se desplegará la ventana de Añadir una actividad o un recurso, donde deberemos clicar la pestaña de Actividades. A continuación, hacemos clic en Encuesta:
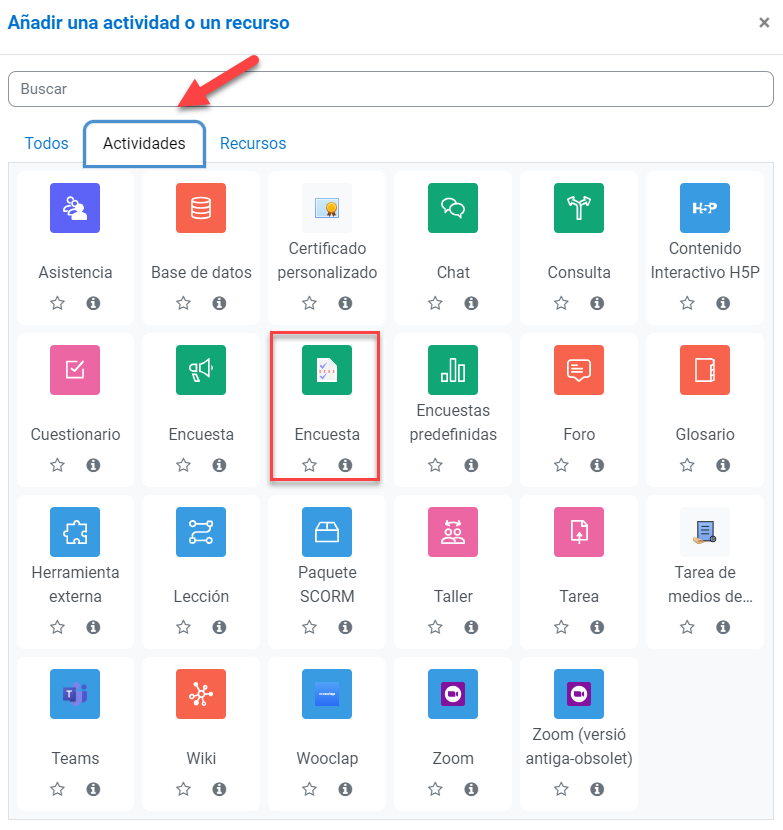
4. En la caja de Nombre se introduce el nombre de la actividad y en el campo de abajo se puede añadir una descripción de esta, la cual se puede mostrar u ocultar clicando la casilla Muestra la descripción en la página del curso.
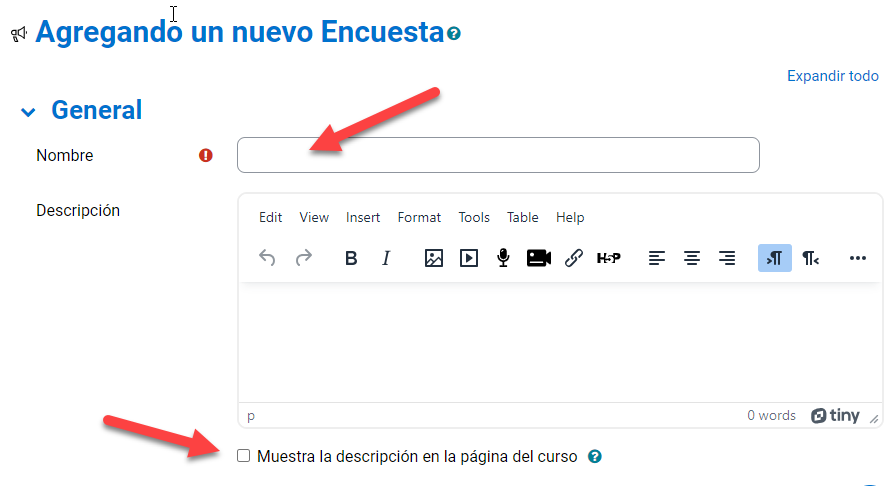
5. Si se clica el apartado Disponibilidad, podremos definir las fechas de apertura y cierre de la actividad.

6. En Parámetros de la pregunta y de la respuesta podremos configurar los parámetros de la retroacción, en Registrar nombres de usuario podremos decidir si mantener en el anonimato a los usuarios. También podemos determinar si queremos recibir notificaciones de las retroacciones, que envían a los participantes a la sección Activar notificaciones de las entregas.
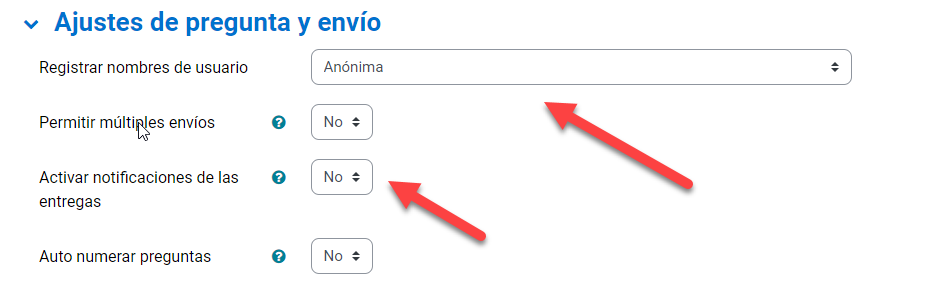
7. A continuación, en el apartado Después del envío, podemos definir un mensaje que recibirá cada participante al terminar. También podemos incluir la URL de una página web a la que queremos que se dirija el alumnado una vez finalice el envío, clicando en la casilla de Enlace de la siguiente actividad.
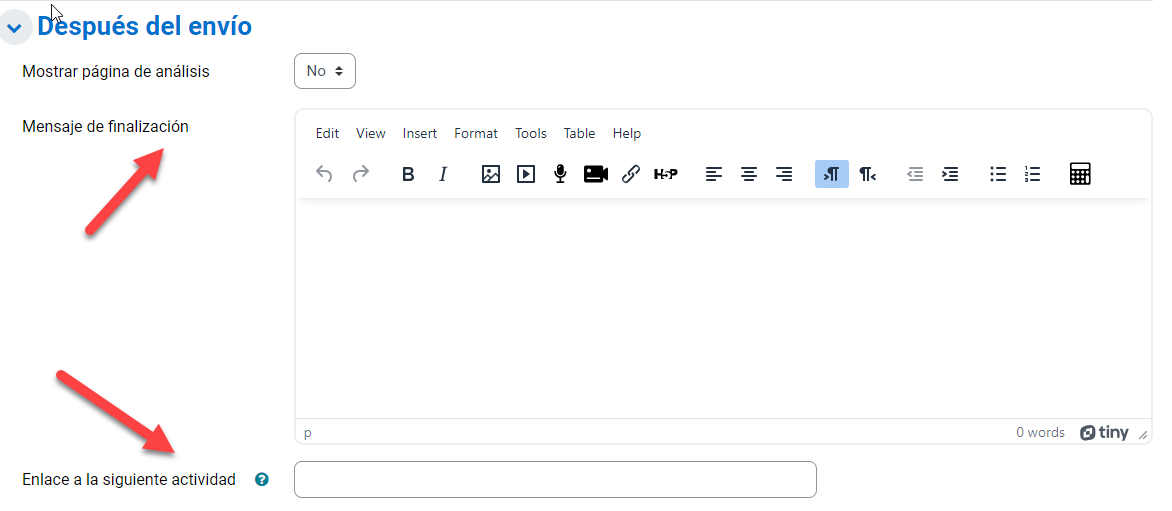
8. En el apartado Ajustes comunes del módulo se permite asignar la actividad a grupos o agrupamientos; en el campo Modo de grupo podemos definir si será visible para todos los grupos o para grupos separados. Asi como su disponibilidad en el curso.
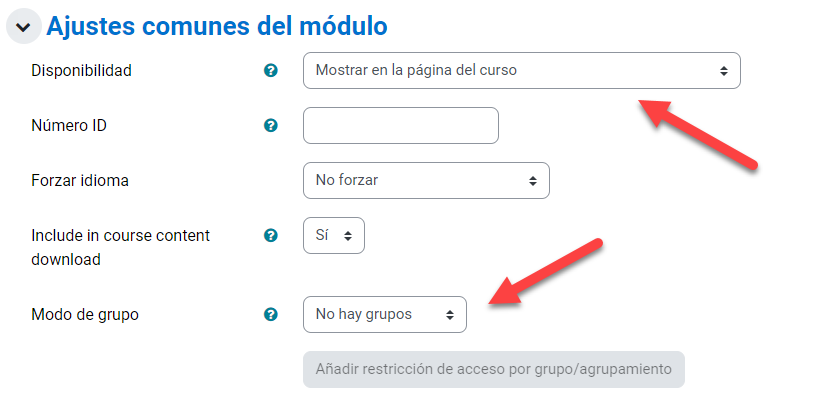
9. En el apartado Restricciones de acceso, podemos definir los parámetros que condicionan el acceso a la actividad.
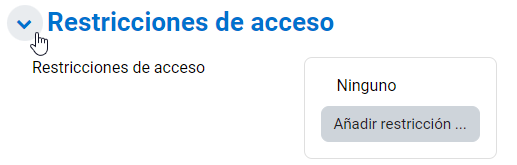
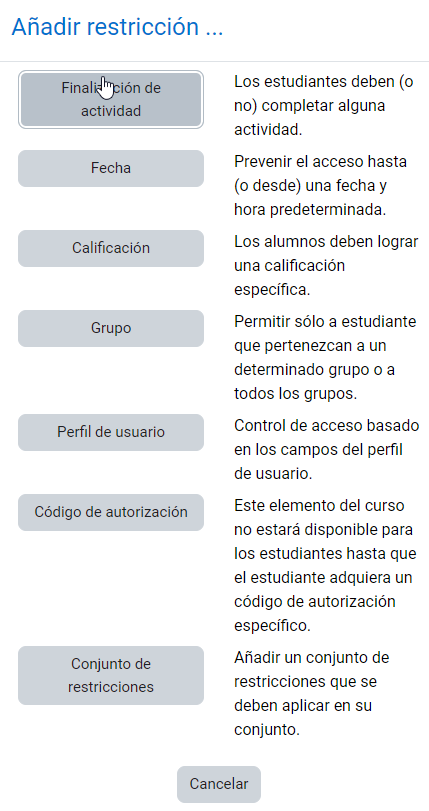
10. En el apartado Finalización de actividad, podremos establecer plazos de entrega para comprobar que la actividad ha sido enviada. Además de permitir la visualización de la entrega al propio alumnado, en el apartado Requerir ver.

11. Finalizaremos haciendo clic en "Guardar cambios y mostrar" también podemos indicarle al alumno que se han realizado cambios marcando la opción "Send content change notification"

