¿Cómo activar el modo "Foco" en una reunión de Zoom UB?
Este modo de Zoom fue diseñado teniendo en cuenta a los estudiantes para que puedan enfocarse exclusivamente en sus profesores y no se distraigan, pues permite que el profesorado pueda ver en simultáneo a todos sus estudiantes mientras que éstos sólo pueden ver y escuchar al profesorado, eliminando así las interacciones entre varios miembros de la reunión.
Para ello, habrá que seguir lo siguiente:
1) Id al portal de Zoom UB y autenticaos.
Una vez entréis, id a la opción "Configuración" del menú en el marco izquierda de la página:
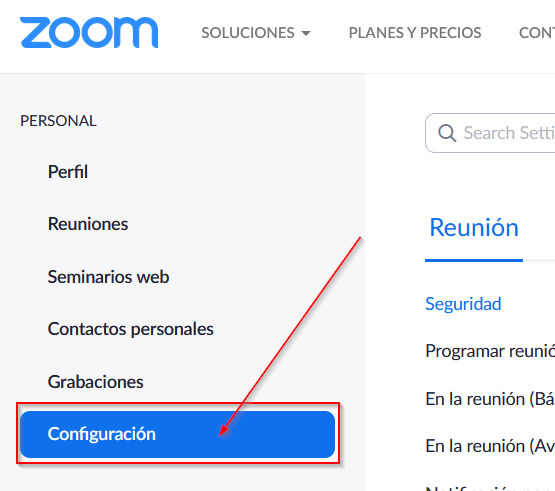
(https://ub-edu.zoom.us/profile/setting)
2) Una vez que se muestren todas las opciones, habrá que ir al apartado "En la reunión (Avanzada)".
Utilice la caja de búsqueda que aparece a inicio de la página para encontrarlo rápidamente:

3) Escribid, por ejemplo, la palabra "foco" o "focus" (depende del idioma que tengáis definido) y clicad la tecla "intro/return" para activar la búsqueda. Se mostrará el apartado que nos ocupa:

4) A continuación sólo tenéis que activar el modo clicando en el botón gris de la derecha, y se marcará en azul (indicativo de opción activada):

5) Una vez activada, aparece una opción nueva justo debajo "Permitir que el anfitrión habilite el modo de foco cuando haga la programación":
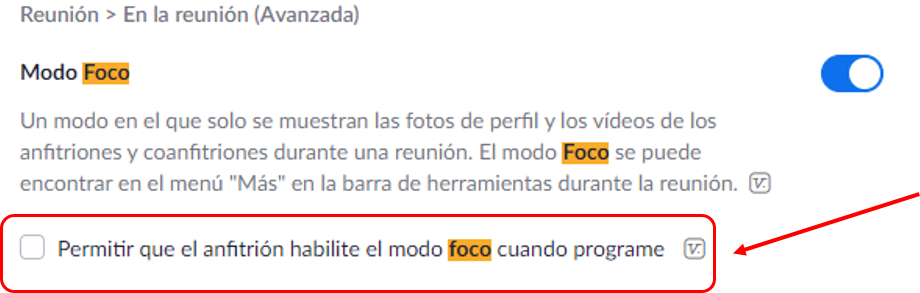
Esta opción os permite programar reuniones con este modo para que se inicien automáticamente cuando comience la reunión, para proporcionar menos distracciones a todos los participantes de la reunión.
Si consideráis que es de vuestro interés, marcad la casilla de selección que hay al inicio. A continuación, clicad en el botón "Guardar".

Cómo utilizar el modo "Foco" en una reunión
Activad el modo de enfoque como anfitrión o co-anfitrión de una reunión.
1. Inicie una reunión como anfitrión o co-anfitrión.
2. Clicad en la opción"... More/ Más" en la barra de herramientas de la reunión:
3. Clicad en "Start Focus Mode /Inicia el modo de enfoque".
4. Clicad en "Start/Empieza" para confirmar (o seleccione la casilla "Don't ask me again/No me pregunte de nuevo" para omitir esta confirmación a partir de ahora.

5. Cuando se inicia el modo "Foco", se mostrará una notificación con un banner en la parte superior de la ventana del vídeo que podrán ver todos los participantes:
![]()
Además, el icono del modo "foco" siempre es visible (cuando el modo esté activo) en el extremo superior izquierdo de la ventana del vídeo, junto al icono de encriptación: ![]()
![]()
Una vez iniciado el modo "foco", los participantes sólo verán el vídeo del anfitrión, los co-anfitriones, los participantes destacados por el anfitrión y su propio vídeo. Sólo verán los nombres de otros participantes, sus comentarios o reacciones no verbales y los escucharán cuando estén activados.
Así verá el host/co-host de la reunión:
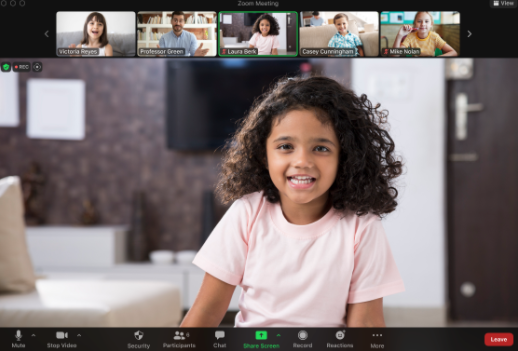
Lo que verá el resto de participantes (solo su cámara y la del host):

Las pantallas compartidas de los participantes sólo son visibles para el anfitrión y los anfitriones, pero el anfitrión también puede permitir que el resto de participantes las vean de la siguiente manera:
1. En la barra de herramientas de la reunión, clicad en la flecha de la derecha de "Share Screen/Compartir pantalla".
2. En "Shared screens can be seen by/ Pantallas compartidas se pueden ver" por sección, clicad en "All participantes/Todos los participantes".
3. (Opcional) Para volver a hacer que sólo el anfitrión y los coanfitriones vean el contenido compartido, seleccione "Host only/Sólo anfitrión" del mismo menú anterior.
Recordad: estas opciones sólo están disponibles cuando el modo "Foco" está activo.
Cómo finalizar el modo "foco":
1. Haga clic en la opción "... More/ Más" en la barra de herramientas de la reunión:

2. Clicad en "Stop Focus Mode".
