¿Cómo cambiar la disposición del vídeo?
Hay 3 disposiciones de vídeo cuando nadie de la reunión está compartiendo pantalla: vista del orador, vista de galería y ventana flotante de miniaturas. Cuando alguien comparte pantalla, se puede utilizar el modo Side-by-Side o ver la pantalla compartida con la vista del orador o la vista de galería. También puede ocultar a los participantes sin vídeo. Cualquiera de estos diseños se puede utilizar en modo de pantalla completa o ventana, con la salvedad de la vista flotante de miniaturas.
También podéis fijar o destacar hasta 9 vídeos de los participantes. Al fijar el vídeo, podéis desactivar la vista del orador y ver sólo un orador específico. Fijar el vídeo de otro usuario sólo afectará a su ordenador ya las grabaciones locales, pero no a la vista de otros participantes ni a las grabaciones en la nube.
Al destacar un vídeo, se pone a un usuario como orador principal para todos los participantes de la reunión y las grabaciones en la nube. Para destacar un vídeo, necesita al menos tres participantes con vídeo activado en la reunión y sólo puede hacerlo el anfitrión
Prerrequisitos
Vista de Galería (mobile app):
- 3 o más participantes en la reunión.
Mostrar 49 miniaturas por pagina en la Vista de Galería:
- Cliente de escritorio Zoom para Windows o macOS, version 5.2.0 o superior.
- El número máximo de participantes por pantalla en el modo de Vista de Galería es de 49 participantes.
Nota: Si vuestro equipo no cumple con los requisitos mínimos de CPU, la opción no estará disponible. - Procesadores soportados por un único monitor
- Intel i5
- 4 núcleos o superior
- 4ª generación o superior
- Intel i7, i9, Xeon
- 2 núcleos o superior
- Intel Atom
- 6 núcleos o superior
- Altres processadors Intel
- 6 núcleos o superior
- 3.0GHz o superior
- AMD Ryzen 5 series
- Intel i5
- Procesadores soportados por dos monitors
- Intel i5
- 4 núcleos o superior
- 6ª generación o superior
- 2.0GHz o superior
- Intel i7, i9, Xeon
- 4 núcleos o superior
- Intel Atom
- 6 núcleos o superior
- 1.6GHz frecuencia o superior; O
- 8 núcleos o superior
- Otros procesadores Intel
- 8 núcleos o superior
- 3.0GHz o superior; O
- 12 nuclis o superior
- AMD Ryzen 7/9 series
- Intel i5
- Nota: Mientras utilizáis dos monitores, la vista de galería sólo se mostrará en un monitor.
Organización de vídeo personalizada:
- Cliente de escritorio Zoom
- Windows versión 5.2.2 o superior
- macOS versión 5.2.2 o superior
- Zoom mobile app
- iOS versión 5.4.3 o superior (sólo iPads)
- Es necesario utilizar Zoom Rooms versión 5.3.0 o superior para poder seguir la organización del anfitrión
Vista de orador
La vista del orador cambiará entre una gran ventana con la que está hablando si hay 3 o más participantes en la reunión. Si sólo estamos nosotros y el orador en la reunión, nuestro vídeo aparecerá pequeño en la parte superior de la pantalla y el vídeo del orador eb grande abajo.
Durante una reunión, podéis personalizar el orden del vídeo o cambiar entre la vista del orador y la vista de galería.

Visualización de galería
La visualización de galería os permite ver visualizaciones en miniatura de los participantes, en un patrón de cuadrícula, que se amplía y se contrae cuando los participantes se unen y salen de la reunión. Dependiendo de su CPU, el cliente de escritorio puede mostrar hasta 49 participantes en una sola pantalla de la vista Galería. Si hay más de 49 asistentes a la reunión, se mostrarán 49 miniaturas en cada página. Puede ver hasta 1.000.
Durante una reunión, podéis personalizar el orden del vídeo o cambiar entre la vista del orador y la vista de galería.

Pantalla Completa
Podéis cambiar cualquiera de las disposiciones de vídeo (excepto la ventana de miniaturas flotante) al modo de pantalla completa haciendo doble clic en la ventana del zoom.
Podéis salir de la pantalla completa haciendo doble clic de nuevo o con la tecla Esc del teclado.
Nota: en las versiones anteriores de macOS, clicad en Reunión y Entrar a pantalla completa en la barra de menú superior.

Personalización del orden de los vídeos
Cuando estéis en la vista de la Galería, podéis hacer clic y arrastrar los vídeos para crear un comando de vídeo personalizado. Después del primer cambio, el resto de vídeos de los participantes permanecerán en su sitio hasta que se muevan. Los participantes nuevos se añadirán en la parte inferior derecha, en la última página. El orden personalizado sólo podréis verlo vosostros, el anfitrión puede compartir su visualización personalizada a todos los participantes. Esta ordenación personalizada se puede cancelar y la orden volverá al valor predeterminado.
Nota: la visualización de la galería no se puede personalizar mientras está activo Oculta a los participantes sin vídeo.
- Clicad y arrastrad cualquier vídeo participando en la ubicación que queráis en la pantalla.
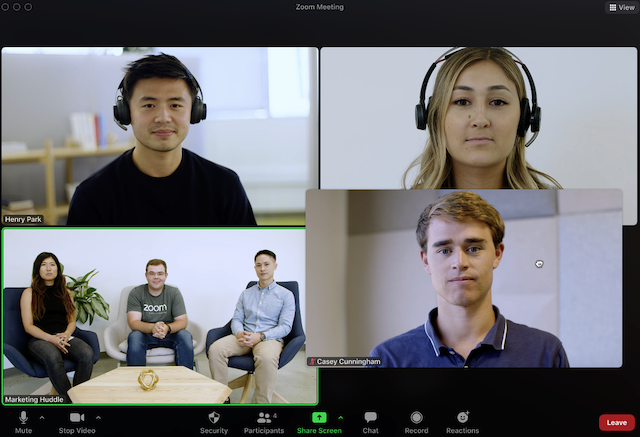
- Continúe hasta que consiga el comando deseado en la pantalla.
- (Opcional) Como anfitrión, clicad en View
 para activar o desactivar estas opciones:
para activar o desactivar estas opciones: - Seguir el orden de los vídeos del sistema principal (sólo disponible para el sistema principal): Obligad a todos los participantes a visualizar su orden de vídeos personalizado. El participante no podrá cambiar el orden cuando esté activado.
- Nota: El orden personalizado se aplicará a la vista de galería ya la vista de orador para los participantes que utilicen el cliente de escritorio, la aplicación móvil o las salas de zoom.
- Liberar el orden personalizado: Libera el orden personalizado y vuelve al orden predeterminado.
Ventana minimizada
La ventana minimizada flotante os permite minimizar la ventana de zoom principal, pero mantiene el vídeo por encima de otras aplicaciones que tengáis abiertas. Podéis mover la ventana por toda la pantalla según sea necesario u ocultar completamente el vídeo.
Para cambiar a la visualización minimizada:
- Clicad en el icono de minimización, situado en el extremo superior derecho de Windows, o en el extremo superior izquierdo de macOS.
- Una vez en la vista de la mini-ventana, podéis reducir el vídeo haciendo clic en la flecha de la parte izquierda.
 Volved a hacer clic en la flecha para ampliar la miniatura del vídeo.
Volved a hacer clic en la flecha para ampliar la miniatura del vídeo.
- Mientras estáis en este modo, también podéis silenciar / activar el sonido o activar o desactivar el vídeo haciendo clic en los botones
 i
i  buttons respectivamente.
buttons respectivamente. - Para cerrar la ventana de miniaturas flotantes y volver a la ventana de zoom completa, clicad en la flecha que hay en el lado derecho..

Disposición cuando compartís pantalla
Cuando veáis contenido compartido, veréis un diseño similar a la vista del orador, donde se encuentra el contenido compartido debajo y otros mosaicos de vídeos en la parte superior. Si os encuentráis en pantalla completa, el contenido compartido llenará la pantalla y el mosaico de vídeos se convertirán en miniaturas móviles más pequeñas.
También podéis ver la pantalla compartida en modo Side-by-Side. ![]()
Esconde los participantes sin vídeo
- Cuando estáis en la visualización de Galería, podéis hacer clic en los 3 puntos
 en la esquina superior derecha de cualquier participante que se haya añadido sin vídeo o por llamada telefónica.
en la esquina superior derecha de cualquier participante que se haya añadido sin vídeo o por llamada telefónica. - Haga clic en Ocultar a los participantes que no sean de vídeo para ocultar todos los participantes sin vídeo.
- Para volver a mostrar participantes que no son de vídeo, haga clic en el botón Ver
 en la esquina superior derecha de la pantalla y seleccione Mostrar participantes que no sean de vídeo.
en la esquina superior derecha de la pantalla y seleccione Mostrar participantes que no sean de vídeo.
Cambiar entre visualización de galería i visualización de orador
- Clicad en Ver
 en la esquina superior derecha y seleccione Speaker o Gallery
en la esquina superior derecha y seleccione Speaker o Gallery
Nota: si muestra 49 participantes por pantalla, es posible que tengáis que cambiar a pantalla completa o ajustar el tamaño de la ventana para adaptarlas a las 49 miniaturas.
Video:
