Cómo navegar por el Campus Virtual UB
En esta ayuda os mostraremos los aspectos más destacables de la navegación por el Campus Virtual desde el rol de profesor.
Por un lado, repasaremos la navegación por el tablero de usuario. Seguidamente, os explicaremos qué ofrece la página de Mis cursos. Finalmente, os haremos un pequeño recorrido por todo el que podréis encontrar dentro de una aula virtual.
Área personal
El tablero del Campus Virtual UB es el apartado en el cual encontraréis el tablero de noticias, el bloque de recursos UB y diferentes bloques que podréis personalizar según vuestras necesidades. Por ejemplo, podéis querer tener un bloque donde haya los enlaces directos en los cursos visitados recientemente, las dates límite, el bloque de navegación de cursos, el calendario.
Para acceder, tendréis que hacer clic a Tablero o Área personal:

El tablero de usuario siempre tendrán, por defecto, activos los bloques de Noticias, Resumen de los cursos y Calendario:


Al menú desplegable de la derecha, encontraréis el bloque de Recursos UB. Para verlo, tendréis que hacer clic a la flecha azul que aparecerá al margen derecho de la página:

Una vez desplegada, veréis el menú:

El bloque de UB Noticias y el de Recursos UB no se pueden desactivar, ya qué contienen información de interés por los usuarios:
-
UB Noticias: últimas noticias relacionadas con la plataforma (eliminación de cursos, actualizaciones, fechas para realizar encuestas de grado y máster, etc.).
-
Recursos UB: contiene enlaces útiles por los usuarios del Campus Virtual, ya sean alumnos o docentes. Por ejemplo, el enlace directo al Portafoli digital, al CIELO, a los listados de matrícula, al formulario de ayuda del Servicio de Atención a los Usuarios...
Seguidamente, veréis que podréis editar el resto de bloques, y añadir los que más os convengan según vuestras necesidades. Para poder editar la página, tendréis que hacer clic al botón Activa edición, situado a la esquina superior derecha de la página:

Una vez hecha, veréis que la página cambiará y añadirá botones de edición a los bloques que tenéis:

Estos iconos os permitirán mover los bloques por la página (el icono de la cruz) u ocultar y eliminarlos (icono de engranaje).
Para añadir los bloques, tendréis que hacer clic a la opción Añade un bloque, y hacer clic a Afegeix. A continuación, aparecerá un desplegable en el cual podréis seleccionar los bloques que queráis añadir en la página:

Finalmente, cuando acabáis de personalizar la página, volvéis a la esquina superior derecha de la pantalla y hacéis clic al botón Desactiva edición.
En caso de que queráis dejar el tablero de usuario tal y como venía por defecto, es decir, borrar todas las modificaciones, hacéis clic a Reinicializa la página por defecto, botón que está justo encima del banner institucional:

Mis cursos
En el Campus Virtual UB encontraréis una página donde encontraréis los cursos a los cuales estáis inscritos/se, ya sea como profesores o como alumnos. La página se llama Mis cursos, y encontraréis diferentes elementos que, a continuación, detallaremos.

Cursos
Este apartado lo conforman los cursos a los cuales estáis inscritos. Se encuentra a la parte central de la página, y los cursos se muestran en formato de tarjeta. Hay pestañas, arriba, en las cuales encontraréis los años académicos: los cursos se irán aseando automáticamente según su fecha de finalización, a la pestaña con el año que le corresponden.
Por otro lado, los profesores encontraréis los cursos ocultos si hagáis clic en el desplegable Todos y seleccionáis Ocultos:
Aun así, al menú desplegable encontraréis que podréis filtrar por cursos actuales, futuros, pasados, destacados y "todos".

Junto al desplegable, encontraréis una capça de busca donde podréis buscar los cursos por su nombre:

También podréis filtrar por el nombre o por los últimos accedidos:

Finalmente, también podréis escoger si queréis que los cursos se muestren en tarjetas, lista o resumen:

Opciones de perfil
Las opciones del perfil las encontraréis a la esquina superior derecha de la pantalla, haciendo clic a vuestra fotografía de usuario. Se abrirá un desplegable y encontraréis las siguientes opciones:
-
Perfil: desde aquí podréis editar vuestros datos personales. Haced clic aquí para ir directamente a la ayuda sobre el perfil.

-
Calificaciones: este apartado funciona solo si estás inscritos a cursos como alumno/a. Desde aquí, podréis revisar vuestras calificaciones generales de los cursos.

-
Preferencias: este parámetro os permitirá editar y configurar vuestras preferencias de vuestro perfil, idioma, foro, notificaciones, etc. Feudo clic aquí para ver la ayuda completa.

-
Cambia rol a...: si sois docentes, esta opción os permite cambiar vuestro rol de usuario por otro. Esta opción es muy útil para comprobar como ven los recursos y las actividades los alumnos de un curso. Aquí encontraréis más información sobre esta funcionalidad. Esta opción está también disponible al menú de administración de cada uno de los cursos.

-
Salir: si hacéis clic en esta opción, cerraréis la sesión del Campus Virtual UB.

Mensajes
El Campus Virtual cuenta con un servicio de mensajería interna. Esta servicio nos permite comunicarnos con nuestros contactos de la plataforma y el resto de usuarios (según la configuración que queramos aplicar. Aquí encontraréis cómo editar las preferencias de los mensajes):

Aula virtual
Cuando entramos en una aula virtual, encontramos distintos elementos:
Título del curso
Lo encontraréis a la esquina superior izquierda de la página, en grande y color negro.

Mensajes
Junto a vuestra fotografía de usuario, veréis el icono de un bocadillo. Si hacéis clic, esta os llevará directamente a la mensajería interna del Campus Virtual.

Opciones de usuario
Seguidamente, el icono de vuestro usuario os permitirá desplegar un menú en el cual encontraréis todas las opciones en referencia en vuestra cuenta: perfil, calificaciones, calendario, mensajes, ficheros privados, reportes, preferencias, idioma, cambiar de rol y salir.

Bloque de navegación de contenidos
Al bloque izquierdo de la página encontraréis la organización del curso. Todos los apartados del curso, las actividades y los recursos que hayáis creado, los encontraréis indexados en este apartado. Esto facilitará la navegación por el curso, ya qué, si hacéis clic a cualquier de los elementos, la página os llevará directamente a él:

Crear una sección nueva
Para crear secciones nuevas, tendréis que hacer clic al botón de activar la edición del curso, y lo podréis hacer haciendo clic a Activa edición, ubicado a la esquina superior derecha de la pantalla:
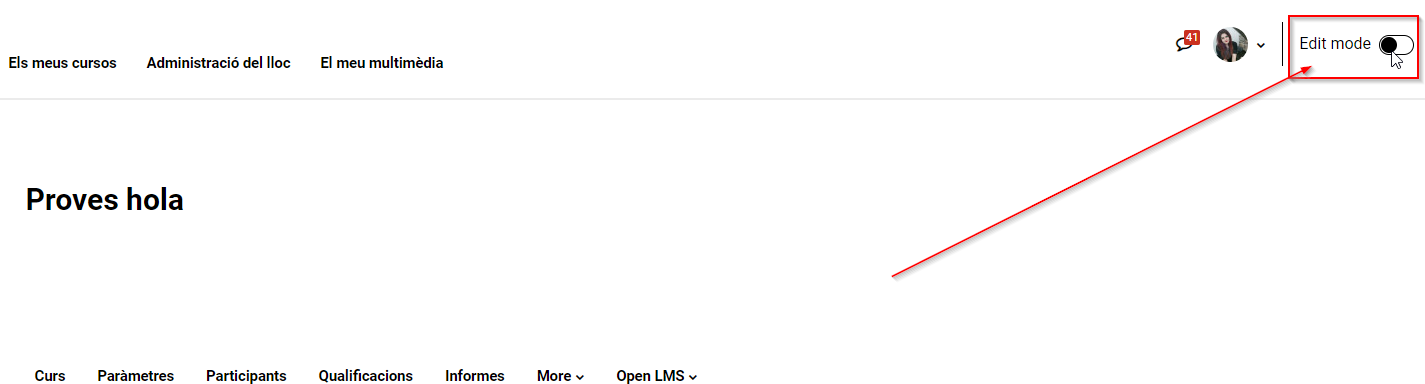
Una vez hecha, veréis que aparecerán iconos de edición. Para poder crear una sección, tendréis que bajar hasta el final de la página y hacer clic a Añade secciones:
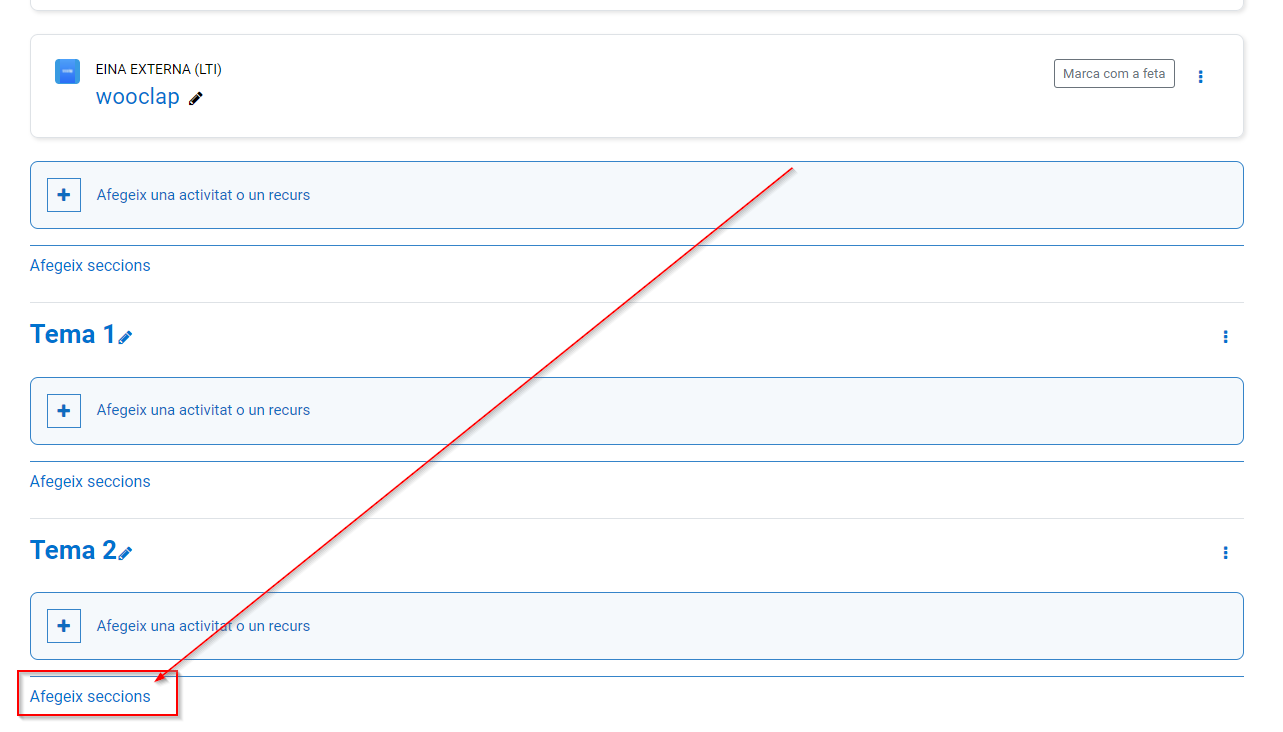
Opciones del curso
Las opciones que encontraréis en el curso son las siguientes:
-
Curso: encontraréis todo el contenido del curso en esta pestaña.

-
Parámetros del curso: un acceso directo a los parámetros de configuración del curso. Esta opción permitirá editar los parámetros generales del curso, como por ejemplo el título, la descripción, la fecha de finalización, si es visible o no, el modo de grupos...

-
Participantes: desde este apartado podréis acceder al listado de usuarios inscritos en el curso, a la creación de grupos y agrupamientos y editar los métodos de inscripción.

-
Calificaciones: es el espacio donde se pueden consultar las calificaciones obtenidas en el curso.

Desde aquí podréis acceder a la Configuración del libro de calificaciones. Si hagáis clic al desplegable del Informe del calificador, podréis configurar el libro de calificaciones para que calcule, de forma automática, las notas de los alumnos según vuestras necesidades. También, desde aquí, podréis añadir manualmente las notas.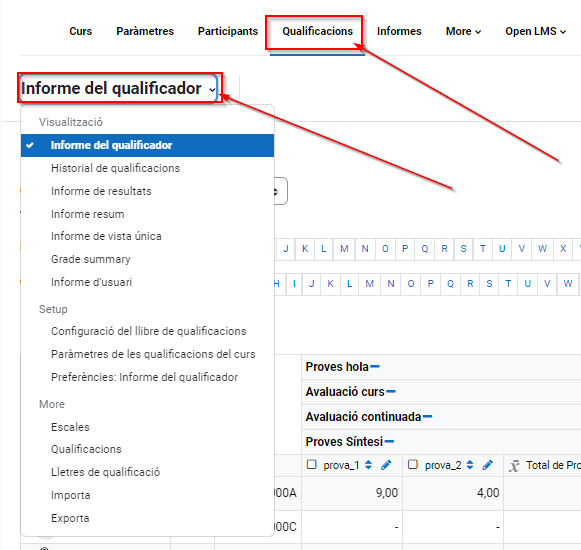
-
Informes: este apartado os permitirá consultar diferentes tipos de informes sobre el curso. Por ejemplo, los registros, son muy útiles porque reflejan todos los movimientos que los participantes de un curso han hecho dentro de él. También hay informes de actividad y estadísticas.

-
Más: en este apartado encontraréis más opciones relacionadas con el curso.

a) Banco de preguntas: se utiliza para crear o editar preguntas, que se pueden incluir en cualquier cuestionario de un curso y que se organizan en categorías. Haced clic aquí para acceder a la guía.
b) Banco de contenido: es un área en el cual encontraréis el contenido generado con H5p. Desde aquí crearlo, editarlo, guardarlo y eliminarlo. Haced clic aquí para obtener más información sobre H5p.
c) Compleción del curso: la compleción del curso permite a los estudiantes seguir de forma más exhaustiva su progreso en el curso. Desde este apartado, se puede configurar si esta es automática, manual, si está sujeto a condiciones...
d) Insignias: el profesorado del curso puede crear insignias que, posteriormente, los participantes podrán obtener según las condiciones que los docentes hayan configurado. Son personalizables y aparecen al perfil del usuario que las ha ganado.
e) Competencias: aquí encontraréis las competencias específicas del curso.
f) Filtros: en este apartado podréis activar y desactivar algunas funcionalidades UB.
g) Resultados: los resultados están ligados a las competencias del curso. Desde este apartado, se podrán consultar los resultados obtenidos en relación a estas.
h) Ficheros del curso heredados: aquí encontraréis todos los ficheros que habéis ido arrastrando otros cursos. Por defecto, este repositorio estará vacío en los cursos nuevos, pues solo funciona en los cursos en los cuales se han realizado importaciones o restauraciones.
i) Certificados: este módulo crea PDFs con certificados/diplomas parta estudiantes del curso y puede personalizarse mediante el menú de configuraciones del certificado.
j) Papelera de reciclaje: aquí podréis recuperar los contenidos borrados del curso. También los podréis eliminar definitivamente o restaurar sobre el mismo curso.
k) Open Grader: podréis seguir editando las actividades que están pendientes de edición.
l) Course reuse: desde aquí encontraréis todas las opciones relacionadas con los contenidos del curso y su reutilización, haciendo clic al desplegable que encontraréis a la izquierda. Las opciones son las siguientes:
-> Importa: esta opción permite importar los contenidos de un curso a otro. Haced clic aquí para acceder a la guía en la cual se explica cómo funciona.
-> Copia de seguridad: sirve para descargar un fichero en formato .mbz en el cual habrá una copia de todo el curso. Este fichero solo podrá ser restaurado dentro del entorno Moodle, por el que no se podrá visualizar desde vuestros ordenadores. Si hagáis clic aquí, accederéis a una guía en la cual explicamos cómo realizar una copia de seguridad.
-> Restaura: desde aquí se podrá restaurar, en un curso, un fichero obtenido de una copia de seguridad. Esta opción permite borrar los contenidos previos en un curso y sustituirlos por los que hay a la copia, o también se pueden añadir los contenidos sin borrar los previos.
-> Copia del curso: los administradores, mánagers (gestores), y aquellos con las capacidades relevantes, pueden copiar rápidamente cursos desde una categoría de curso o desde adentro de un curso.
-> Reinicia: este parámetro deja el curso sin ningún contenido.
-
-
OpenLMS: en este apartado encontraréis las siguientes opciones:
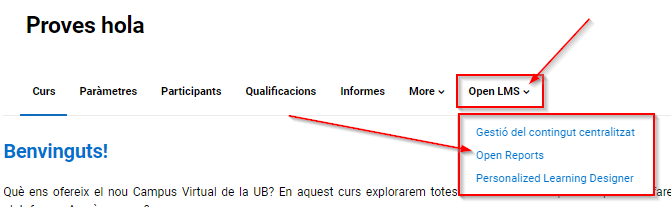
a) Gestión del contenido centralitzado: esta herramienta facilita la creación, distribución y actualización de recursos y actividades del curso. Se pueden crear recursos o actividades maestras, y distribuir fácilmente réplicas de los elementos en los cursos y secciones deseados. Los cambios a la versión maestra se pueden propagar automáticamente las réplicas asociadas con la actividad o el recurso maestro cada vez que se ejecuta una tarea cron.
b) Open Reports: se trata de un acceso directo a informes de actividad del curso.
c) PLD: Personalized Learning Designer. Es una herramienta con la cual podréis diseñar reglas que ayudarán a los estudiantes a seguir mejor el contenido del curso. Si hagáis clic aquí, encontraréis una guía en la cual os explicamos cómo funciona esta herramienta y como ponerla en práctica.
Sección: título y contenido
Las secciones se muestran al bloque central del curso. Siempre vienen precedidas del título y, seguidamente, podréis encontrar el contenido que habéis ido añadiendo para sus adentros.

Editar una sección
Las secciones pueden editarse haciendo clic al botón Edita la sección que encontraréis haciendo clic en el botón de los tres puntos de la derecha. Recordáis que, para poder editar cualquier elemento del curso, tendréis que haber activado la edición del curso previamente. Esta edición os permitirá cambiar el título de la sección, añadir una descripción y configurar las restricciones de acceso.

Añadir contenido al curso
Abajo de la página, encontraréis el botón Añade una actividad o recurso:
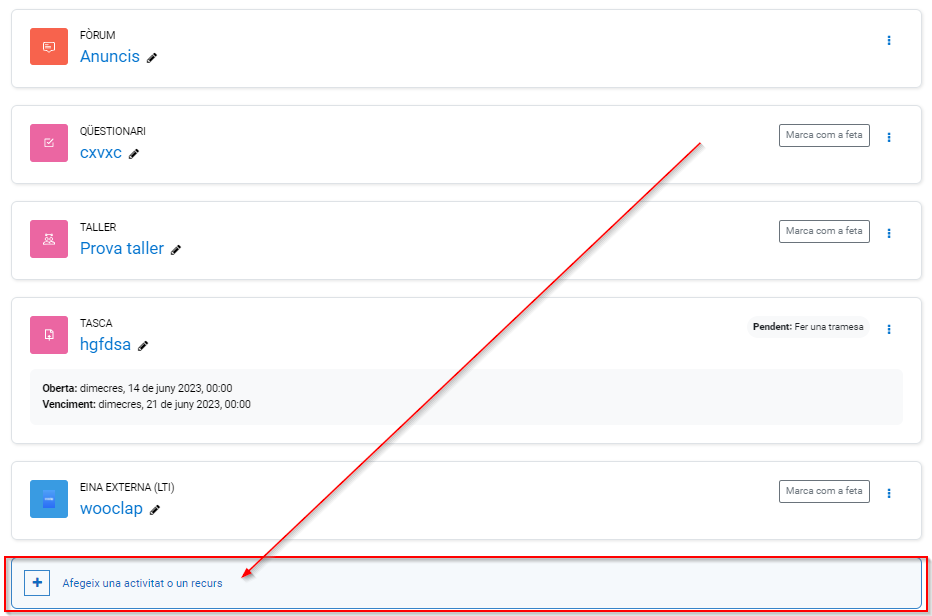
Crear actividades de aprendizaje
Desde aquí podréis crear actividades, que requieren de la participación activa del alumnado. Por ejemplo, tareas, cuestionarios, foros, encuestas...

También podréis crear recursos, que servirán para colgar contenido en el curso: imágenes, archivos, enlaces, texto...

Cambiar rol
Esta opción permite al profesor cambiar momentáneamente su rol dentro de un curso para poder revisar como se visualizan e interaccionan los contenidos que ha generado según el rol con el cual se accede. Recordáis que podréis cambiar vuestro rol en cualquier momento haciendo clic a vuestra foto de usuario y, seguidamente, seleccionando "cambia rol a..." al desplegable.
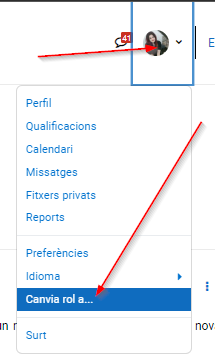
Botón de ayuda
En la esquina inferior derecha de cualquier página del Campus Virtual (esto significa desde cualquier curso, el área personal, el perfil...), encontraréis el botón de ayuda.

Si hacéis clic en él, encontraréis los enlaces a las ayudas, al soporte y a vuestro perfil. También encontraréis un enlace directo a la opción de reiniciar la visita guiada, un resumen de la retención de datos de la plataforma y las condiciones de uso de esta.

