¿Cómo utilizar apuntes en pantalla o pizarra compartida?
En esta PMF veremos cómo podemos utilizar las anotaciones en Zoom.
Primero hay que comprobar que tenemos activadas las anotaciones en la configuración de Zoom, deberemos seguir los siguientes pasos:
- Iniciad sesión en el Zoom Web Portal.
- En el panel de navegación, clicad en Configuración.
- Clicad en la pestaña Reunión.
- En reunión (básico), comprobad que Anotación esté habilitada.
- Si la configuración está desactivada, clicad en el botón para habilitarla. Si aparece un cuadro de diálogo de verificación, clicad en Activa para verificar el cambio.
(Opcional) Clicad en la casilla de verificación para permitir que se guarden las pantallas compartidas con anotaciones.
(Opcional) Clicad en la casilla de verificación para restringir las anotaciones sólo al usuario que comparte contenido.
Cómo utilizar herramientas para anotaciones
Cómo acceder a las herramientas para anotaciones si ha iniciado el uso compartido de pantalla
Después de compartir la pantalla o la pizarra, se mostrarán los controles de anotación. Si no veis las herramientas para anotaciones, clicad en Anotar ![]() (si estáis compartiendo la pantalla) o en Pizarra
(si estáis compartiendo la pantalla) o en Pizarra ![]() (si estáis compartiendo una pizarra).
(si estáis compartiendo una pizarra).
Cómo acceder a las herramientas para anotaciones si estáis viendo una pantalla compartida
Mientras veis una pantalla o una pizarra compartidas, clicad en Opciones de vista y, a continuación, en Anotar en la parte superior.
Herramientas para anotaciones
Dispone de estas herramientas para anotaciones:

Nota: las opciones Seleccionar, Destacado y Guardar sólo están disponibles si habéis iniciado el uso compartido de pantalla o pizarra.
- Ratón: desactivar las herramientas para anotaciones y cambiar a puntero del ratón. Este botón estará azul si las herramientas de anotación están desactivadas.
- Seleccionar (Sólo disponible si habéis iniciado el uso compartido de pantalla o pizarra): seleccionar, mover o cambiar el tamaño de las anotaciones. Para seleccionar varias anotaciones al mismo tiempo, clicad y arrastrad el ratón para mostrar un área de selección.
- Texto: insertar texto.
- Dibujar: insertar líneas, flechas y formas.
Nota: para resaltar un área de la pantalla o pizarra compartidas, seleccionad el icono de cuadrado o círculo para insertar un cuadrado o círculo semitransparente.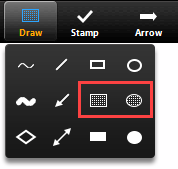
- Marcar: insertar iconos predefinidos como una marca de verificación o una estrella.
- Destacado/Flecha/Vanishing Pen: convertir el cursor a un destacado o una flecha.
- Destacado (Sólo disponible si habéis iniciado el uso compartido de pantalla o pizarra): muestra el puntero del ratón a todos los participantes cuando el ratón está dentro del área que se comparte. Esta opción permite señalar partes de la pantalla a otros participantes.
- Flecha: muestra una flecha pequeña en lugar del puntero del ratón. Haga clic para insertar una flecha que muestre su nombre. Cada clic posterior eliminará la flecha colocada anteriormente. Puede utilizar esta función para señalar las anotaciones a otros participantes.
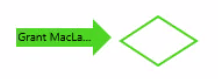
- Vanishing pen (Sólo disponible si ha iniciado el uso compartido de pantalla o pizarra): permite al presentador anotar en la pizarra o en la pantalla compartidas sin tener que borrar o deshacer la última adición, ya que la anotación se desvanecerá en un par de segundos.
- Borrador: hacer clic y arrastrar para borrar partes de la anotación.
- Formato: cambiar las opciones de formato de las herramientas para anotaciones, como el color, el ancho de línea y la fuente.
- Deshacer: deshacer la última anotación.
- Rehacer: rehacer la última anotación que deshizo.
- Borrar: eliminar todas las anotaciones.
- Guardar: guardar pantalla o pizarra compartidas y anotaciones como PNG o PDF. Los archivos se guardan en la ubicación de grabación local.
Nota: esta opción sólo está disponible para los espectadores si el sistema principal ha permitido que otros usuarios guarden.- Para cambiar el formato de archivo, clicad en la flecha hacia abajo junto a Guardar y seleccionad una de las opciones:
- PNG: guardar como un archivo PNG. Si hay varias pizarras, Zoom guardará un archivo PNG para cada pizarra.
- PDF: guardar como PDF. Si hay varias pizarras, Zoom guardará un solo PDF con todas las pizarras.
- Para cambiar el formato de archivo, clicad en la flecha hacia abajo junto a Guardar y seleccionad una de las opciones:
Configuración de anotaciones
Si habéis iniciado el uso compartido de pantalla o pizarra, clicad en Más![]() en los controles de uso compartido de pantalla para esta configuración de anotaciones:
en los controles de uso compartido de pantalla para esta configuración de anotaciones:
- Habilitar/deshabilitar anotación para otros: permitir o impedir que los participantes hagan anotaciones en la pantalla compartida.
- Mostrar/ocultar números de los anotadores: mostrar u ocultar el nombre de los participantes al realizar anotaciones. Si está configurada para que se muestre, el nombre del participante se verá brevemente junto a su anotación.
Accesos directos de anotaciones
Windows:
- Deshacer: Ctrl+Z
- Rehacer: Ctrl+Y
- Modo ratón: hacer clic derecho en cualquier sitio
Mac:
- Deshacer: Comando + Z
- Rehacer: Comando + Mayús + Z
- Modo ratón: hacer clic derecho en cualquier sitio
Linux:
- Modo ratón: hacer clic derecho en cualquier sitio

