¿Cómo activar la vista inmersiva en Zoom?
La vista inmersiva permite a los anfitriones organizar a los participantes y los panelistas del seminario web en un único fondo virtual para reunir a las personas en una escena para que conecten y colaboren en un espacio de reuniones virtual único:
Pueden reunirse hasta 25 participantes en el mismo entorno.
Los anfitriones pueden seleccionar la vista inmersiva de Zoom de la misma manera que con la vista del orador o la vista de galería. Al habilitar la vista inmersiva, los anfitriones pueden colocar a los participantes de forma automática o manual en una escena virtual de su elección. Los anfitriones también pueden mover fácilmente a los participantes por esta escena e incluso cambiar el tamaño de la imagen de un participante para conseguir una experiencia más natural.
Para habilitar la vista inmersiva hay que seguir:
1. Inicie sesión en Zoom UB (http://ub-edu.zoom.us/signin)
2. Una vez entréis, id a la opción "Configuración" del menú en el marco izquierdo de la página:
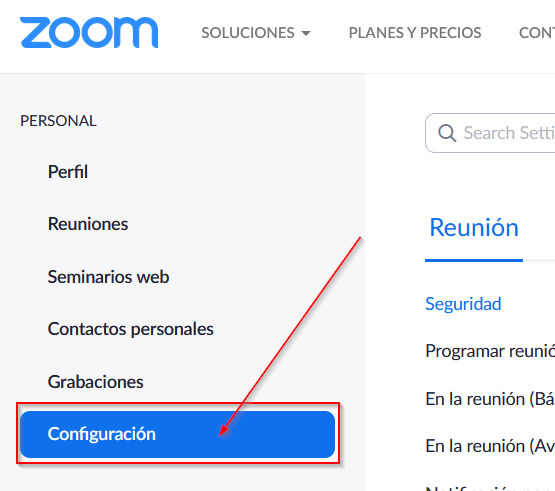
(https://ub-edu.zoom.us/profile/setting)
3. Una vez se muestren todas las opciones, habrá que ir al apartado "Reunión > En la reunión (Avanzada) > Vista inmersiva".
Utilizad la caja de búsqueda que aparece a inicio de la página para encontrarlo rápidamente:

Escribid, por ejemplo, la palabra "vista" y pulse la tecla "intro/return" para activarla. Se mostrará el apartado que nos ocupa:

4. A continuación sólo tiene que activar el modo clicando en el botón gris de la derecha, y se marcará en azul (indicativo de opción activada):
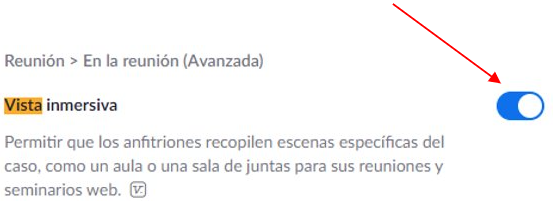
Una vez que entra en una reunión, ¿cómo activar la vista inmersiva?
1. En la esquina superior derecha pulse "Vista":![]()
2. Del menú, hay que elegir "Escena inmersiva":
3. Del menú que se mostrará seleccionad una de las siguientes opciones para colocar a los participantes en la escena:
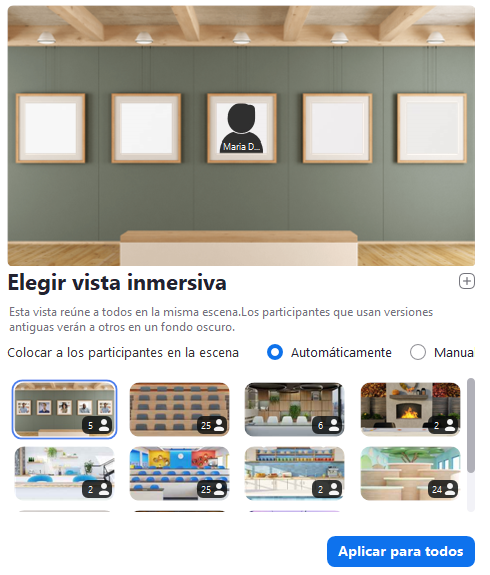
Automático: incluirá el máximo de participantes en la escena que seleccione. Los participantes pueden intercambiarse y organizarse durante la escena de inmersión.
Manual: añadiréis o eliminaréis tantos participantes como queráis. Si se seleccionan más de los permitidos para una escena determinada, se suprimirán los adicionales.
Luego seleccionad la escena que queréis utilizar clicando sobre el escenario.
Veréis que en la esquina derecha inferior se indica número máximo de plazas de asistentes.
4. Clicad en "Aplicar para todos" para comenzar la vista inmersiva.
Para cualquier cambio de la vista inmersiva, debéis volver a clicar en el icono "Vista" de la esquina superior derecha:
![]()
Y eligiendo la opción "Cambiar vista inmersiva" se volverán a mostrar las opciones para elegir otra.
Para cerrar la vista inmersiva será necesario ir al mismo menú del icono "Vista" y elegir otra de las opciones de vistas.
Desplazamiento y ajuste de los participantes
Cuando comencéis la vista inmersiva, se colocarán en las ubicaciones predefinidas tantos vídeos de los participantes como permita la escena.
Al llenarse las ubicaciones predefinidas, no se seleccionan todos los participantes para la escena o los asistentes que lleguen tarde, y se colocarán participantes adicionales sobre la escena inmersiva. El anfitrión puede dejar estos vídeos sobre la escena, puede hacer clic y arrastrar el vídeo hacia abajo a un lugar vacío, o hacer clic y arrastrar el vídeo para sustituir a otros participantes. Los vídeos que se colocan cerca de una ubicación predefinida se ajustarán a esta ubicación y el tamaño de esta escena para cada vídeo.
Para poder cambiar el tamaño de un vídeo:
1. Clicad en el participante del vídeo y se mostrará un recuadro azul alrededor que permite redimensionar y delimita su panel:

2. Clicad encima y arrastrad al participante en la ubicación de la escena donde se queréis moverlo.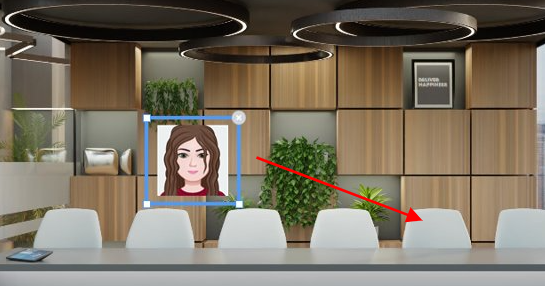
3. Clicad y arrastrad una de las esquinas del marco azul para cambiar el tamaño del vídeo del participante.
Notas:
Los asistentes que utilicen versiones de Zoom Desktop Client, la aplicación móvil y Zoom Rooms que no sean compatibles con la vista inmersiva, verán a los demás participantes en la vista de galería o la vista del hablante (la que se haya utilizado antes de iniciar la vista inmersiva), y los participantes se mostrarán con un fondo negro. Quienes puedan ver la vista inmersiva verán a estos asistentes en la escena con su fondo original, virtual o no.
Todavía no se admite la grabación de vistas inmersivas. Las grabaciones sólo aparecerán en las vistas de galería o del hablante, dependiendo de la configuración de la grabación en la nube o de la vista que se haya utilizado antes de iniciar la vista inmersiva para las grabaciones locales.
Los asistentes que se coloquen en la escena sin cumplir con los requisitos del sistema de fondo virtual aparecerán con un marco circular a su alrededor.
Los asistentes que se coloquen en la escena con el vídeo apagado aparecerán con la foto de perfil.
Al compartir la pantalla, la vista inmersiva terminará y la sustituirá la pantalla compartida. Cuando se deje de compartir, la vista inmersiva empezará de nuevo con las mismas posiciones que antes
