Com puc utilitzar l'activitat consulta per generar grups d'alumnes al meu curs?
L'activitat Consulta permet que els usuaris amb rol d'estudiant pugui respondre una pregunta que planteja el professorat, marcant l'opció que més s'ajusti a les seves necessitats. Després, el professorat pot descarregar al seu ordinador un fitxer .CSV amb el nom de les persones que han respost i les seves respostes.
Aquesta funcionalitat pot utilitzar-se per a la generació de grups d'alumnes al curs, gràcies al mòdul UB Carrega Grups. Si feu clic al següent enllaç, trobareu les instruccions per poder fer funcionar aquest mòdul dins dels vostres cursos: UB Carrega Grups (PDF).
Com podem utilitzar la Consulta per generar grups d'alumnes? En aquest cas, es pot utilitzar per deixar que els alumnes s'apuntin ells mateixos al grup del qual volen formar part. El professorat pot limitar el nombre de respostes per cada grup, de manera que serà senzill fer grups amb el mateix (o similar) nombre d'integrants.
Per aprendre el funcionament de la Consulta, podeu consultar aquí la guia que hem preparat: Com crear una Consulta?
Quan configurem les opcions de resposta de la Consulta, és important que tingueu en compte les opcions que marquem a la imatge:
-
Permet canviar la resposta: marcar l'opció No és el més adient per evitar problemes d'inscripcions entre els alumnes.
-
Permet seleccionar més d'una resposta: marcar l'opció No serà el millor per tal que cada estudiant només pugui estar a un grup i no a més d'un.
-
Limita el nombre de respostes permeses: aquest paràmetre, marcat com a Sí, és el que permetrà limitar el nombre d'estudiants que es puguin inscriure a cadascun dels grups.
-
Especificar el nombre de respostes disponibles per cada opció: és important limitar, amb un número (1, 2, 3, 4, 5, etc.) el nombre d'usuaris que podran apuntar-se a cada opció (grup).

Un cop configurada la Consulta, els alumnes podran marcar l'opció que vulguin, i la visualització que tindran serà similar a aquesta: un llistat d'opcions (en horitzontal o vertical, segons s'hagi configurat) i un cercle per poder-la marcar. Finalment, un botó amb l'opció Desa la meva resposta.

Un cop l'alumnat hagi respost, el professor podrà visualitzar totes les respostes fent clic a l'opció Visualitza les respostes, ubicada a la cantonada superior dreta de la Consulta o fent clic al menú d'administració ubicat a la cantonada superior dreta de la pàgina:
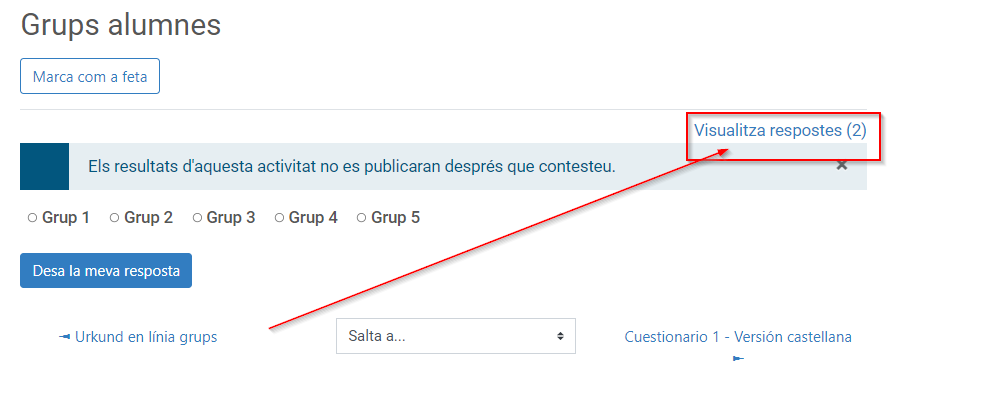
A continuació, es mostraran, en una graella, totes les respostes marcades i el nom de l'alumnat. Per descarregar aquesta informació en format .CSV, feu clic al botó que hi ha a sota on posa Baixa en format Excel:

Un cop descarregat el document, només caldrà que es configuri segons els paràmetres que necessita el mòdul UB Carrega Grups i, posteriorment, pujar-lo. Recordeu que, al principi de la guia, hem enllaçat la guia per tal que pugueu fer-ho pas a pas.
