Com funciona el banc de preguntes?
Novetats (disponibles a partir de juliol 2024):
1. Personalització dels noms a les preguntes:
El professorat pot personalitzar el noms de les preguntes als qüestionaris de nova creació:
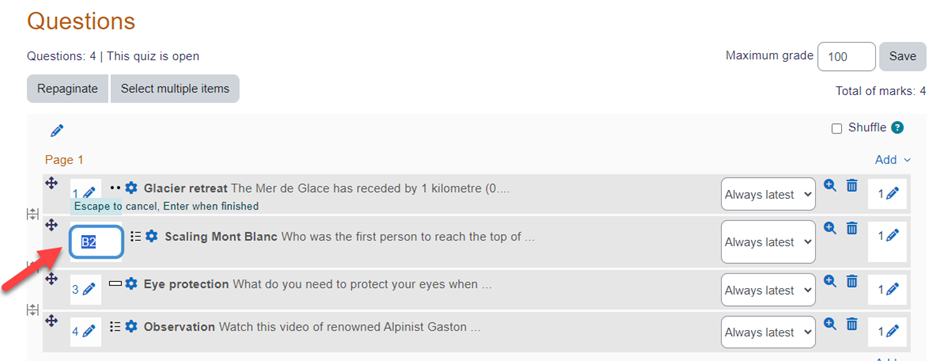
2. Cerca i filtratge millorat de les preguntes:
El banc de preguntes ha millorat la cerca i el filtratge mostrant un aspecte similar a altres àrees de Moodle.
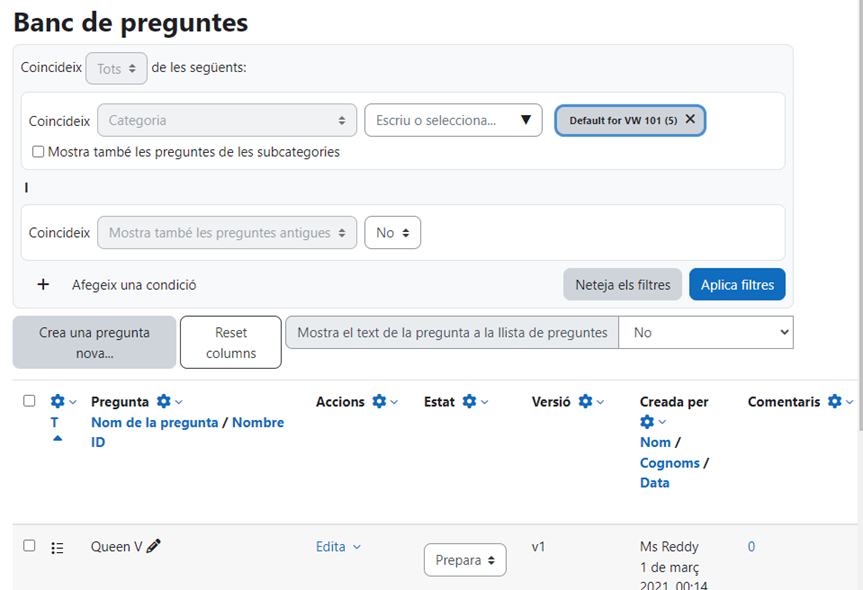
3. Personalització de la Vista del Banc de preguntes:
Els professors poden amagar, eliminar o canviar de mida les columnes al Banc de preguntes.
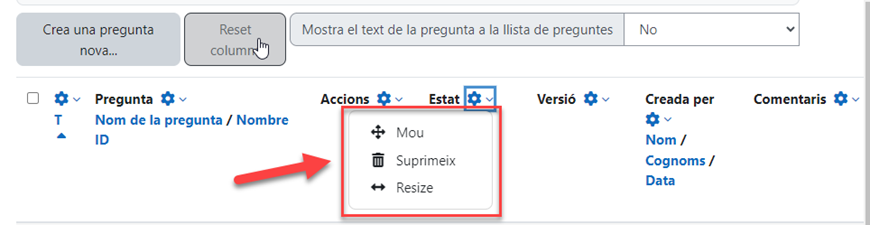
En aquesta guia d'ús podeu veure què és, com crear i configurar el Banc de preguntes d'un curs del Campus Virtual UB.
El Banc de preguntes
Per a què serveix?
S’utilitza per crear o editar preguntes, que es poden incloure en qualsevol qüestionari d’un curs i que s’organitzen en categories.
Al banc de preguntes s’accedeix quan es crea o s’edita un qüestionari, o mitjançant l'opció Més i seleccionant al desplegable l'element Banc de preguntes:

Des d’aquest apartat es poden editar preguntes, organitzar-les en categories, importar-les i exportar-les.

Com es crea el Banc de preguntes?
1. A l’administració del curs, cliqueu a l’opció Categories.
2. A la part inferior de la pantalla hi ha Afegeix categoria, que permet definir una categoria nova. Per fer-ho, empleneu els camps següents:
- Categoria mare. Permet col·locar la categoria com a nova. En aquest cas, es seleccionaria Capdamunt, o com a subcategoria d’una altra, seleccionant la categoria de què depèn.
- Nom de la categoria.
- Informació de la categoria.
3. Per acabar, cliqueu al botó: Afegeix una categoria.
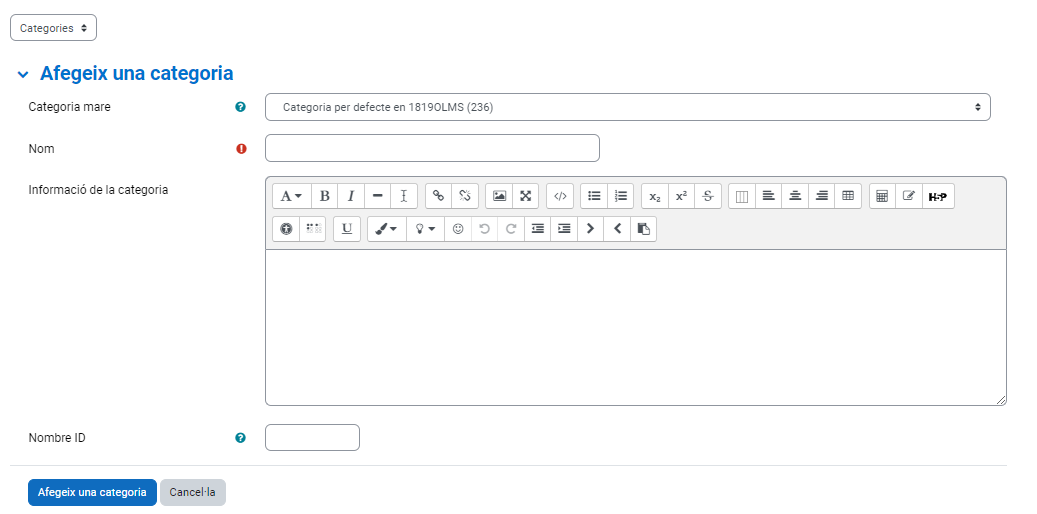
Creades les categories, és el moment d’editar les preguntes. Per fer-ho, des de Banc de preguntes s’accedeix a l’enllaç Preguntes.
Es mostren al menú desplegable Tria una categoria, en què a la part inferior hi ha totes les categories disponibles per al curs i el botó Crea una nova pregunta, que permet afegir preguntes. Amb només elegir el tipus de pregunta (d’opció múltiple, cert o fals, numèrica, etc.) i clicant a Afegeix s’obren els formularis de configuració per als diferents tipus de pregunta.
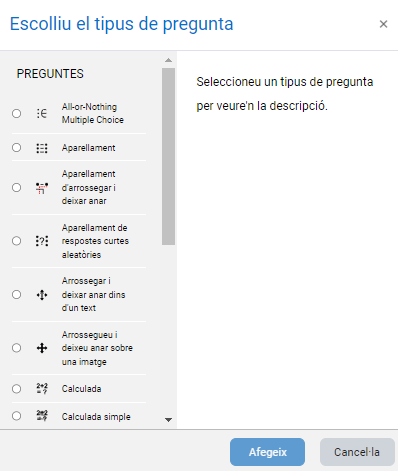
Els tipus de preguntes possibles són:
- Opció múltiple
És una pregunta de tipus test amb diverses opcions (a, b, c…), amb una o diverses respostes correctes.
Per crear una pregunta d’aquest tipus, seguiu els passos següents:
1. Seleccioneu la categoria a què pertany.
2. Empleneu el camp Nom de la pregunta amb un nom representatiu.
3. Escriviu el text de la pregunta.
4. Opcionalment, afegiu un text a Retroalimentació general perquè l’estudiant el llegeixi després de respondre a la pregunta.
5. Seleccioneu si la pregunta té una o diverses respostes vàlides.
6. Seleccioneu la casella Voleu barrejar les opcions si voleu que cada vegada les respostes tinguin un ordre diferent.
7. Afegiu les possibles solucions a la pregunta. Per cada possible resposta podeu incorporar una retroacció i un pes (en tant per cent) que determina si la resposta és correcta. Si hi ha una sola resposta correcta, se li assigna un pes del 100 %; si s’han de seleccionar tres opcions per donar la resposta correcta, cada opció té un pes del 33,33 %. Podeu assignar un pes negatiu a les opcions errònies.
8. Opcionalment, incloeu pistes: apareixen a l’estudiant quan contesta a la pregunta, si configureu el qüestionari amb el mode Interactiu amb diversos intents o Mode adaptatiu.
9. Opcionalment introduïu etiquetes per identificar o descriure la temàtica de la pregunta. Aquesta és una novetat d’aquesta versió de Moodle però encara no és possible fer cerques de preguntes fent servir les etiquetes.
10. Finalitzeu clicant a Desa els canvis.
Hi ha la variant UB opció múltiple que és idèntica l’anterior afegint com a opció de resposta el botó Sense resposta:
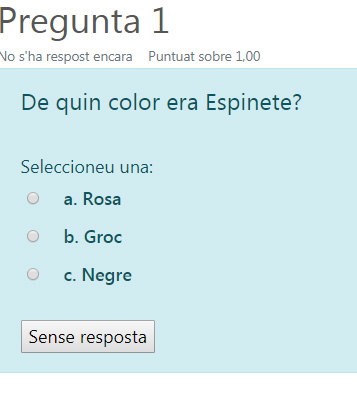
Al qüestionari, utilitzant preguntes d’opció múltiple amb una única resposta correcta, les opcions errònies es poden penalitzar amb pesos negatius.
- Vertader/Fals
L’estudiant ha de dir si l’afirmació plantejada pel docent és certa o no.
Per crear una pregunta d’aquest tipus, seguiu els passos següents:
1. Seleccioneu la categoria a què pertany.
2. Empleneu el camp Nom de la pregunta amb un nom representatiu.
3. Introduïu l’enunciat de la pregunta.
4. Opcionalment, afegiu un text a Retroacció general perquè l’estudiant el llegeixi després de respondre a la pregunta.
5. Seleccioneu la resposta correcta.
6. Opcionalment introduïu etiquetes per identificar o descriure la temàtica de la pregunta. Aquesta és una novetat d’aquesta versió de Moodle però encara no és possible fer cerques de preguntes fent servir les etiquetes.
7. Finalitzeu clicant a Desa els canvis.
UB Vertader/Fals és idèntica l’anterior afegint com a opció de resposta el botó Sense resposta. D’aquesta manera l’alumne pot triar entre les tres opcions: Vertader, Fals, Sense resposta.

- Resposta breu
Requereix que l’estudiant contesti amb una paraula o frase curta a un enunciat. Té l’inconvenient que la resposta s’ha d’ajustar exactament a la del docent, que ha d’elaborar una llista de respostes acceptades.
Per crear una pregunta d’aquest tipus, seguiu els passos següents:
1. Seleccioneu la categoria a què pertany.
2. Empleneu el camp Nom de la pregunta amb un nom representatiu.
3. Introduïu l’enunciat de la pregunta.
4. Opcionalment, afegiu un text a Retroacció general perquè l’estudiant el llegeixi després de respondre.
5. Seleccioneu si voleu distingir entre majúscules i minúscules.
6. Indiqueu les solucions vàlides a Respostes i assigneu-los un pes. Podeu assignar pesos diferents per obtenir més o menys punts en funció de l’exactitud de la resposta.
7. Opcionalment, afegiu retroacció a cada resposta.
8. Opcionalment, incloeu pistes: apareixen a l’estudiant quan contesta a la pregunta, si configureu el qüestionari amb el mode Interactiu amb diversos intents.
9. Opcionalment introduïu etiquetes per identificar o descriure la temàtica de la pregunta. Aquesta és una novetat d’aquesta versió de Moodle però encara no és possible fer cerques de preguntes fent servir les etiquetes.
10. Finalitzeu clicant a Desa els canvis.
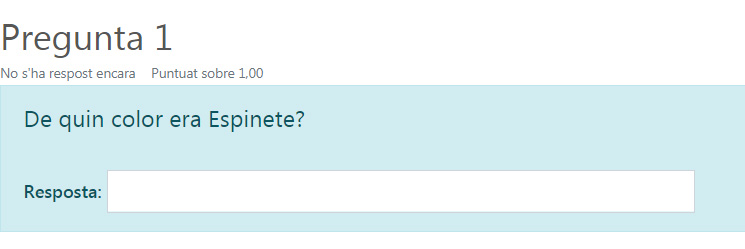
- Numèrica
L’estudiant respon donant un valor numèric. El docent pot establir un interval de tolerància a la resposta.
Per crear una pregunta d’aquest tipus, seguiu els passos següents:
1. Seleccioneu la categoria a què pertany.
2. Empleneu el camp Nom de la pregunta amb un nom representatiu.
3. Introduïu l’enunciat de la pregunta.
4. Opcionalment, afegiu un text a Retroacció general perquè l’estudiant el llegeixi després de respondre.
5. Introduïu la resposta correcta.
6. Introduïu l’error acceptat, és a dir, un rang per sobre i per sota de la resposta correcta. L’error acceptat és d’1 si per a una resposta de valor 7 s’accepten valors entre 6 i 8.
7. Opcionalment, afegiu retroacció a la resposta.
8. Decidiu si les unitats entren en la qualificació de la pregunta a Tractament de les unitats si penalitzeu en cas que siguin incorrectes. Afegiu les unitats en què es dona el resultat i el multiplicador de cadascuna.
9. Opcionalment, incloeu pistes: apareixen a l’estudiant quan contesta a la pregunta, si configureu el qüestionari amb el mode Paràmetres per a intents múltiples.
10. Opcionalment introduïu etiquetes per identificar o descriure la temàtica de la pregunta. Aquesta és una novetat d’aquesta versió de Moodle però encara no és possible fer cerques de preguntes fent servir les etiquetes.
11. Finalitzeu clicant a Desa els canvis.
- Calculada
És una equació matemàtica amb variables que agafen valors aleatoris d’un conjunt de valors generat pel docent. Per exemple, si un professor vol generar molts problemes de multiplicacions, pot crear una equació amb dues variables { a } * { b }.
Per crear una pregunta d’aquest tipus, seguiu els passos següents:
1.Seleccioneu la categoria a què pertany.
2.Empleneu el camp Nom de la pregunta amb un nom representatiu.
3.Introduïu l’enunciat de la pregunta reemplaçant els valors per variables entre claus ({a}, {b},…).
4.Opcionalment, afegiu un text a Retroacció general (de la pregunta) perquè l’estudiant el llegeixi després de respondre.
5.Afegiu la fórmula per a la resposta correcta. Assegureu-vos que feu servir les mateixes variables que en l’enunciat perquè Moodle pugui fer les substitucions.
6.Opcionalment, amb el camp Tolerància permeteu un marge dins del qual totes les respostes s’accepten com a correctes. N’hi ha de tres tipus: relativa, nominal i geomètrica.
7.Opcionalment, afegiu retroacció a la resposta.
8.Decidiu si les unitats entren en la qualificació de la pregunta a Tractament de les unitats i si penalitzeu en cas que siguin incorrectes. Afegiu les unitats en què es dona el resultat i el multiplicador de cadascuna.
9. Cliqueu a Desa els canvis i passeu a la pantalla de configuració següent.
10. Decidiu si els valors que la plataforma dona a les variables s’escullen d’un grup de dades noves que es creï o d’un grup de dades creat anteriorment en una altra pregunta calculada, i si se sincronitzen amb altres preguntes dins del mateix qüestionari.
11. Cliqueu a Pàgina següent i passeu a l’última pantalla de configuració.
12. Indiqueu el rang de valors entre els quals es troba cada variable i el nombre de decimals que s’agafen de cadascuna.
13. Per poder desar la pregunta, afegiu un conjunt de dades mitjançant Afegeix ítem. Com més n’afegiu, més enunciats diferents es crearan per a una mateixa pregunta.
14. Opcionalment, incloeu pistes: apareixen a l’estudiant quan contesta a la pregunta, si configureu el qüestionari amb el mode Interactiu amb diversos intents.
15. Opcionalment introduïu etiquetes per identificar o descriure la temàtica de la pregunta. Aquesta és una novetat d’aquesta versió de Moodle però encara no és possible fer cerques de preguntes fent servir les etiquetes.
16. Finalitzeu clicant a Desa els canvis.
- Calculada simple
Aquest tipus de pregunta és similar a l’esmentat anteriorment. Es configura en una única pantalla, i la diferència és que no es pot utilitzar un conjunt de dades ja creat ni sincronitzar-lo amb altres preguntes del mateix qüestionari.
- Calculada d’opció múltiple
És una barreja entre la calculada i la d’opció múltiple. El docent proposa diverses fórmules per calcular les possibles respostes, de manera que quan a l’estudiant li apareix la pregunta li apareixen tantes opcions de resposta com fórmules ha inclòs el professor, i ha de marcar la que dona la solució correcta.
- Resposta oberta
Treu al qüestionari la característica auto avaluable, ja que l’estudiant respon amb un text a una pregunta plantejada pel docent, que la revisa i la qualifica manualment.
Per crear una pregunta d’aquest tipus, seguiu els passos següents:
1. Seleccioneu la categoria a què pertany.
2. Empleneu el camp Nom de la pregunta amb un nom representatiu.
3. Introduïu l’enunciat de la pregunta
4. Opcionalment, afegiu un text a Retroacció general (de la pregunta) perquè l’estudiant el llegeixi després de respondre.
5. Indiqueu el format de la resposta seleccionant el format de text en què es contesta. Si escolliu l’opció sense text en línia, només es pot contestar adjuntant un o diversos arxius.
6. Si a l’opció anterior heu triat text en línia, podeu requerir text com a opció obligatòria o opcional en la resposta de l’estudiant.
7. Indiqueu la Dimensions del quadre d’entrada podeu triar com ha de ser d’extensa la finestra de resposta seleccionant quantes línies voleu que tingui.
8. Indiqueu si permeteu arxius adjunts depenent de la configuració de la pregunta.
9. Seleccioneu a Adjuncions requerides el nombre d’arxius adjunts.
10. Opcionalment, inseriu una plantilla de resposta que es mostri en el quadre de resposta i que serveixi de guia per a l’emplenament.
11. Opcionalment, escriviu la informació per a avaluadors que sigui necessària.
12. Opcionalment introduïu etiquetes per identificar o descriure la temàtica de la pregunta. Aquesta és una novetat d’aquesta versió de Moodle però encara no és possible fer cerques de preguntes fent servir les etiquetes.
13. Finalitzeu clicant a Desa els canvis.
- Aparellament
Es planteja un enunciat en què l’estudiant ha de relacionar una sèrie d’elements pregunta amb múltiples elements resposta, de manera que quedin emparellades.
Per crear una pregunta d’aquest tipus, seguiu els passos següents:
1. Seleccioneu la categoria a què pertany.
2. Empleneu el camp Nom de la pregunta amb un nom representatiu.
3. Introduïu un enunciat de la pregunta que indiqui a l’estudiant els elements que ha d’emparellar.
4. Opcionalment, afegiu un text a Retroacció general perquè l’estudiant el llegeixi després de respondre.
5. Afegiu cada element pregunta amb el seu element resposta. Heu d’incloure almenys tres parelles. Podeu utilitzar la mateixa resposta per a diferents preguntes i fins i tot afegir respostes deixant buides les preguntes.
6. Opcionalment, incloeu pistes: apareixen a l’estudiant quan contesta a la pregunta, si configureu el qüestionari amb el mode Interactiu amb diversos intents.
7. Opcionalment introduïu etiquetes per identificar o descriure la temàtica de la pregunta. Aquesta és una novetat d’aquesta versió de Moodle però encara no és possible fer cerques de preguntes fent servir les etiquetes.
8. Finalitzeu clicant a Desa els canvis.
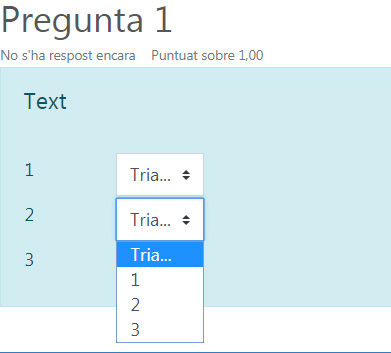
- Aparellament aleatori
Es genera una pregunta d’aquest tipus a partir de les preguntes de tipus Resposta curta de la mateixa categoria. És una manera de reutilitzar preguntes de resposta curta.
Per crear una pregunta d’aquest tipus, seguiu els passos següents:
1. Seleccioneu la categoria a què pertany.
2. Empleneu el camp Nom de la pregunta amb un nom representatiu.
3. Introduïu un enunciat de la pregunta que indiqui a l’estudiant els elements que ha d’emparellar.
4. Opcionalment, afegiu un text a Retroacció general perquè l’estudiant el llegeixi després de respondre.
5. Seleccioneu el nombre de preguntes a escollir de resposta curta que intervenen. Si el nombre és inferior al de preguntes de resposta curta de la categoria, les preguntes se seleccionen a l’atzar.
6. Marqueu la casella Inclou subcategories si també voleu escollir les preguntes entre les subcategories.
7. Opcionalment, incloeu pistes: apareixen a l’estudiant quan contesta a la pregunta, si configureu el qüestionari amb el mode Interactiu amb diversos intents.
8. Si voleu, introduïu etiquetes per identificar o descriure la temàtica de la pregunta. Aquesta és una novetat d’aquesta versió de Moodle però encara no és possible fer cerques de preguntes fent servir les etiquetes.
9. Finalitzeu clicant a Desa els canvis.
- Respostes incrustades (Cloze)
Proporciona al docent la possibilitat d’enunciar, en un mateix text, preguntes d’opció múltiple, de resposta curta i numèriques.
Per crear una pregunta d’aquest tipus, seguiu els passos següents:
1. Seleccioneu la categoria a què pertany.
2. Empleneu el camp Nom de la pregunta amb un nom representatiu.
3. Introduïu l’enunciat de la pregunta tenint en compte la configuració que es mostra a continuació depenent del tipus de pregunta que vulgueu incloure:

4. Opcionalment, afegiu un text a Retroacció general perquè l’estudiant el llegeixi després de respondre.
5. Abans de continuar, cliqueu al botó de codificar i verificar l’enunciat de la pregunta per comprovar que la sintaxi és correcta.
6. Opcionalment, incloeu pistes: apareixen a l’estudiant quan contesta a la pregunta, si configureu el qüestionari amb el mode Interactiu amb diversos intents.
7. Finalitzeu clicant a Desa els canvis.
Exemple de pregunta cloze
On:
| ~ | S’utilitza per separar les opcions. |
|---|---|
| = | Es posa per indicar l’opció correcta. |
| %valor% | S’utilitza per donar un valor (que no és el total de la pregunta) a una opció que és correcta però incompleta. |
| # | S’utilitza per afegir retroalimentació després de cada opció. |
| 1 | Indica la puntuació en la pregunta. |
| MULTICHOICE (MC) |
Indica el tipus de pregunta que s’inclou a la cloze. Els altres tipus són:
|
I el resultat final tal com el veuen els estudiants és:
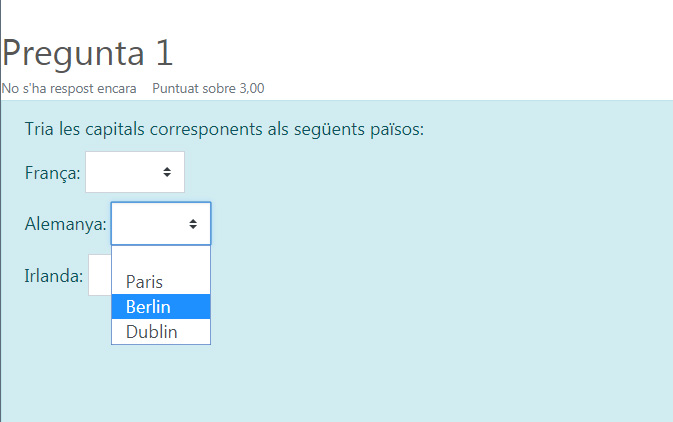
- Descripció (no és una pregunta)
La descripció no és una pregunta: permet mostrar un text, un gràfic, una imatge… sense necessitat que l’estudiant doni cap resposta. Pot ser útil, per exemple, per proporcionar informació prèvia a un conjunt de preguntes.
Per crear una pregunta d’aquest tipus, seguiu els passos següents:
1. Seleccioneu la categoria a què pertany.
2. Empleneu el camp Nom de la pregunta amb un nom representatiu.
3. Introduïu l’enunciat de la pregunta.
4. Opcionalment, afegiu un text a Retroacció general.
5. Si voleu, introduïu etiquetes per identificar o descriure la temàtica de la pregunta. Aquesta és una novetat d’aquesta versió de Moodle però encara no és possible fer cerques de preguntes fent servir les etiquetes.
6. Finalitzeu clicant a Desa els canvis.
- Arrossega i deixa anar sobre una imatge
L’estudiant ha de col·locar textos o imatges a sobre d’una altra imatge amb àrees predefinides.
Per crear una pregunta d’aquest tipus, seguiu els passos següents:
1. Seleccioneu la categoria a què pertany.
2. Empleneu el camp Nom de la pregunta amb un nom representatiu.
3. Introduïu el text de la pregunta.
4. Opcionalment, afegiu un text a Retroacció general perquè l’estudiant el llegeixi després de respondre.
5. Pugeu una imatge perquè es mostri a l’enunciat de la pregunta.
6. Indiqueu el tipus i el nombre d’ítems arrossegables que voleu. A continuació, seleccioneu el grup a què pertany l’ítem. Cada ítem només es pot arrossegar a les zones corresponents del seu grup. Cada grup pot tenir el nombre d’ítems que vulgueu, i poden ser correctes o falsos. També podeu seleccionar que els ítems es barregin marcant la casella Barreja. Si seleccioneu Il·limitat, cada ítem es col·loca en més d’una zona per deixar anar alhora.
7. Indiqueu, mitjançant coordenades x i y, la zona per deixar anar i col·loqueu-hi la imatge associada a cada ítem. Una vegada introduïdes les coordenades, seleccioneu l’ítem correcte que correspon a cada zona.
8. Opcionalment, incloeu pistes: apareixen a l’estudiant quan contesta a la pregunta, si configureu el qüestionari amb el mode Interactiu amb diversos intents.
9. Si voleu, introduïu etiquetes per identificar o descriure la temàtica de la pregunta. Aquesta és una novetat d’aquesta versió de Moodle però encara no és possible fer cerques de preguntes fent servir les etiquetes.
10. Finalitzeu clicant a Desa els canvis.
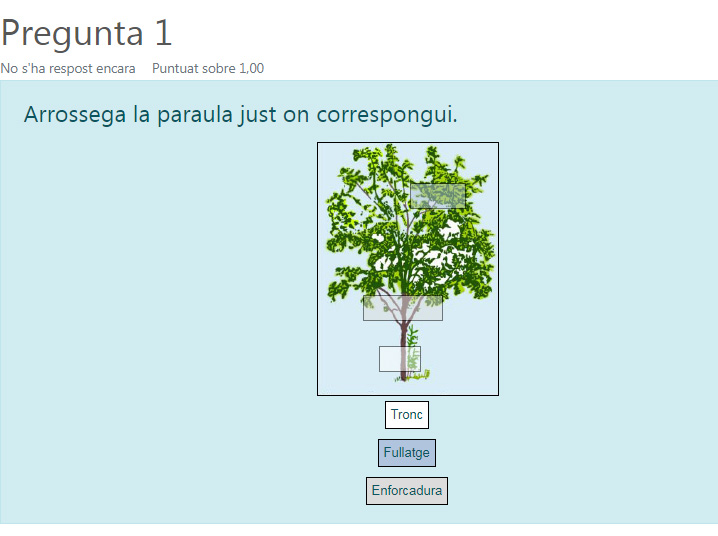
- Arrossega i deixa anar sobre el text
L’estudiant ha d’encaixar (arrossegant i deixant anar) paraules o textos en buits definits en un paràgraf.
Per crear una pregunta d’aquest tipus, seguiu els passos següents:
1. Seleccioneu la categoria a què pertany.
2. Empleneu el camp Nom de la pregunta amb un nom representatiu.
3. Introduïu l’enunciat de la pregunta. Per crear buits només heu d’escriure [1], [2], [3]… en el lloc que correspongui.
4. Opcionalment, afegiu un text a Realimentació general perquè l’estudiant el llegeixi després de respondre.
5. Escriviu les opcions que es necessitin i seleccioneu el grup a què pertany l’opció. Cada opció només es pot arrossegar a les zones corresponents del seu grup. Cada grup pot tenir el nombre d’opcions que vulgueu, i poden ser correctes o falses. La correcta sempre ha d’estar associada al número que apareix a l’enunciat. També podeu seleccionar que les opcions es barregin clicant a la casella Barreja. Si seleccioneu la casella Il·limitat, cada opció es col·loca en més d’una zona per deixar anar alhora.
6. Opcionalment, incloeu pistes: apareixen a l’estudiant quan contesta a la pregunta, si configureu el qüestionari amb el mode Interactiu amb diversos intents.
7. Si voleu, introduïu etiquetes per identificar o descriure la temàtica de la pregunta. Aquesta és una novetat d’aquesta versió de Moodle però encara no és possible fer cerques de preguntes fent servir les etiquetes.
8. Finalitzeu clicant a Desa els canvis.

Les preguntes es poden visualitzar prèviament des del formulari de configuració o una vegada desades. Si no s’està d’acord amb la configuració, es poden esborrar o editar. A més, hi ha l’opció de duplicar la pregunta. Així mateix, en tot moment es pot modificar o eliminar qualsevol categoria creada.
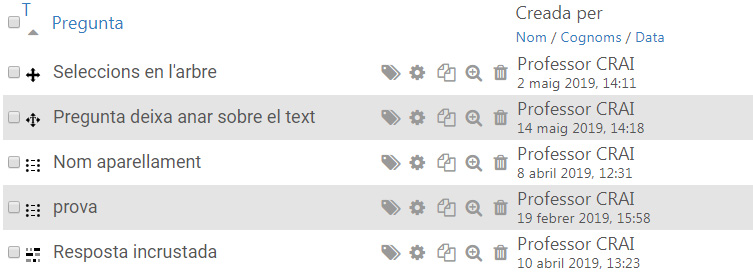
Tot i que inicialment les preguntes s’hagin desat en una categoria determinada, es poden moure a una altra categoria. Primer, es marca la pregunta o preguntes que es volen moure, després se selecciona la categoria destí del desplegable, i a l’últim es clica a Mou a >>.
El docent també pot exportar les preguntes a un altre espai o importar-les mitjançant un arxiu de text (tenint en compte que ha de tenir la codificació UTF-8) carregat a través d’un formulari.
Els formats permesos són:
GIFT: és el format disponible més complet per importar preguntes de qüestionari a partir d’un arxiu de text. El seu disseny permet escriure fàcilment preguntes en un arxiu de text. Inclou opcions múltiples, cert-fals, resposta curta, emparellaments i preguntes numèriques, i inserció d’espais per al format d’emplenar buits. Es poden barrejar diversos tipus de pregunta en un senzill arxiu de text, ja que aquest format inclou línies de comentari, noms de preguntes, resposta automàtica a l’estudiant i qualificacions per percentatges de pes. Dos exemples:
Colom va descobrir Amèrica el 12 de {
~Agost
~Setembre
=Octubre
} de 1492.
De quin país provenen els caràcters japonesos? {
~Índia
=Xina
~Egipte}
Format Aiken: és un sistema molt senzill de crear preguntes amb resposta d’opcions múltiples, amb un format clar i intel·ligible. Un exemple:
Quin LMS té més formats d’importació de qüestionaris?
a) Moodle
b) ATutor
c) Claroline
d) Sakai
ANSWER: a
Paraula absent: és un format que només inclou preguntes d’opció múltiple. Cada pregunta se separa amb un símbol (~), i la resposta correcta va precedida d’un signe d’igual (=). Un exemple:
Quan comencem a explorar les parts del nostre cos, ens convertim en estudiosos de: {=anatomia i fisiologia ~reflexologia ~la ciència ~els experiments}, i en certa manera continuem sent estudiants de per vida.
Blackboard: pot importar preguntes desades amb la característica d’exportar preguntes de la plataforma Blackboard.
WebCT: permet importar alguns tipus de preguntes en format text de WebCT.
Moodle XML: és un format específic per importar i exportar preguntes.
Cloze: permet importar preguntes d’aquest tipus.
