Com canviar la disposició del vídeo a una reunió de Zoom?
Hi ha 3 disposicions de vídeo quan ningú de la reunió està compartint pantalla: vista de l'orador, vista de galeria i finestra flotant de miniatures. Quan algú comparteix pantalla, es pot fer servir el mode Side-by-Side o veure la pantalla compartida amb la vist de l'orador o la vista de galeria. També pot ocultar als participants sense vídeo. Qualsevol d'aquests dissenys es pot utilitzar en mode de pantalla completa o finestra, amb l'excepció de la vista flotant de miniatures.
També podeu fixar o destacar fins a 9 vídeos dels participants. Al fixar el vídeo, podeu desactivar la vista de l'orador i veure només un orador específic. Fixar el vídeo d'un altre usuari només afectarà al vostra ordinador i als enregistraments locals, però no a la vista d'altres participants ni als enregistraments al núvol.
Al destacar un vídeo, es posa a un usuari com a orador principal per a tots els participants de la reunió i els enregistraments al núvol. Per destacar un vídeo, necessita al menys tres participants amb vídeo activat en la reunió i només ho pot fer l'amfitrió
Prerequisits
Vista de Galeria (mobile app):
- 3 o més participants a la reunió.
Mostrar 49 miniatures per pàgina a la Vista de Galeria:
- Client d'escriptori Zoom per a Windows o macOS, version 5.2.0 o superior.
- El Nombre màxim de participants per pantalla al mode de Vista de Galeria és de 49 participants.
Nota: Si el vostre ordinador no compleix amb els requisits mínims de CPU, la opció no estarà disponible. - Processadors soportats per un únic monitor
- Intel i5
- 4 nuclis o superior
- 4ª generació o superior
- Intel i7, i9, Xeon
- 2 nuclis o superior
- Intel Atom
- 6 nuclis o superior
- Altres processadors Intel
- 6 nuclis o superior
- 3.0GHz o superior
- AMD Ryzen 5 series
- Intel i5
- Processadors suportats per dos monitors
- Intel i5
- 4 nuclis o superior
- 6ª generació o superior
- 2.0GHz o superior
- Intel i7, i9, Xeon
- 4 nuclis o superior
- Intel Atom
- 6 nuclis o superior
- 1.6GHz frequencia o superior; O
- 8 nuclis o superior
- Altres processadors Intel
- 8 nuclis o superior
- 3.0GHz o superior; O
- 12 nuclis o superior
- AMD Ryzen 7/9 series
- Intel i5
- Nota: Mentre feu servir dos monitors, la vista de galeria només es mostrarà en un monitor.
Organització de vídeo personalitzada:
- Client d'escriptori Zoom
- Windows versió 5.2.2 o superior
- macOS versió 5.2.2 o superior
- Zoom mobile app
- iOS versió 5.4.3 o superior (només iPads)
- Cal fer servir Zoom Rooms versió 5.3.0 o superior per poder seguir l'organització de l'amfitrió
Vista d'orador
La vista de l'orador canviarà entre una gran finestra amb qui està parlant si hi ha 3 o més participants a la reunió. Si només hi estem nosaltres i l'orador a la reunió, el nostre vídeo apareixerà petit a la part superior de la pantalla i el vídeo de l'ordador en gran a sota.
Durant una reunió, podeu personalitzar l’ordre del vídeo o canviar entre la visualització de l'orador i la visualització de galeria.

Visualització de galeria
La visualització de galeria us permet veure visualitzacions en miniatura dels participants, en un patró de quadrícula, que s’amplia i es contrau quan els participants s’uneixen i surten de la reunió. Depenent de la vostra CPU, el client d'escriptori pot mostrar fins a 49 participants en una sola pantalla de la vista Galeria. Si hi ha més de 49 assistents a la reunió, es mostraran 49 miniatures a cada pàgina. Podeu veure fins a 1.000
Durant una reunió, podeu personalitzar l’ordre del vídeo o canviar entre la visualització de l'orador i la visualització de galeria.

Pantalla Completa
Podeu canviar qualsevol del les disposicions de vídeo (excepte la finestra de miniatures flotant) al mode de pantalla completa fent doble clic a la finestra del zoom.
Podeu sortir de la pantalla completa fent doble clic de nou o amb la tecla Esc del teclat.
Nota: a les versions anteriors de macOS, feu clic a Reunió i Entrar apantalla completa a la barra de menú superior.

personalització de l'ordre del vídeos
Quan esteu a la visualització de la Galeria, podeu fer clic i arrossegar els vídeos per crear un ordre de vídeo personalitzat. Després del primer canvi, la resta de vídeos dels participants romandran al seu lloc fins que es moguin. Els participants nous s'afegiran a la part inferior dreta, a l'última pàgina. L'ordre personalitzat només el podreu cveure vosaltres, l’amfitrió pot compartir la seva visualització personalitzada a tots els participants. Aquesta ordenació personalitzada es pot cancel·lar i l'ordre tornarà al valor predeterminat.
Nota: la visualització de la galeria no es pot personalitzar mentre està actiu Oculta els participants sense vídeo.
- Feu clic i arrossegueu qualsevol vídeo participant a la ubicació que vulgueu a la pantalla.
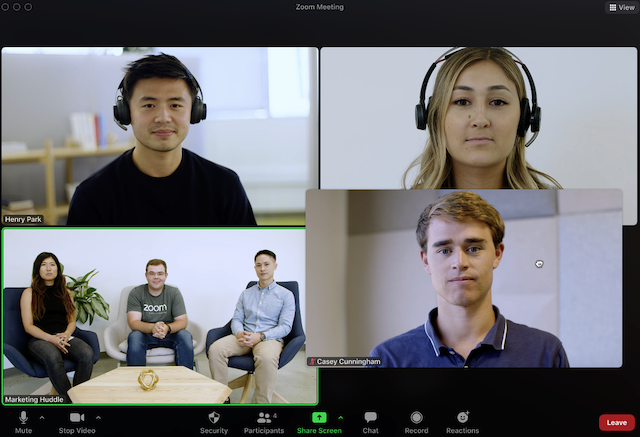
- Continueu fins que aconsegui l'ordre dessitjat a la pantalla.
- (Opcional) Com a amfittió, feu clic a View
 per activar o desactivar aquestes opcions:
per activar o desactivar aquestes opcions:
- Seguir l'ordre dels vídeos de l'amfitrió (només disponible per a l'amfitrió): Obligueu a tots els participants a visualitzar el vostre ordre de vídeos personalitzat. El participant no podrà canviar l'ordre quan estigui activat.
Nota: L'ordre personalitzat s'aplicarà a la visualització de galeria i a la vista d'orador per als participants que facin servir el client d'escriptori, l'aplicació mòbil o les sales de zoom. - Alliberar l'ordre personalitzat: Allibera l'ordre persoanlitzat i torna a l'ordre predeterminat.
Finestra minimitzada
La finestra minimitzada flotant us permet minimitzar la finestra de zoom principal, però manteni el vídeo per sobre d’altres aplicacions que tingueu obertes. Podeu moure la finestra per tota la pantalla segons sigui necessari o amagar completament el vídeo.
Per canviar a la visualització minimitzada:
- Feu clic a la icona de minimització, situada a l'extrem superior dret del Windows, o a l'extrem superior esquerre del macOS.
- Un cop a la visualització de la mini-finestra, podeu reduir el vídeo fent clic a la fletxa de la part esquerra.
 Torneu a fer clic a la fletxa per ampliar la miniatura del vídeo.
Torneu a fer clic a la fletxa per ampliar la miniatura del vídeo.
- Mentre esteu en aquest mode, també podeu silenciar / activar el so o activar o desactivar el vídeo fent clic als boton
 i
i  buttons respectivament.
buttons respectivament. - Per tancar la finestra de miniatures flotants i tornar a la finestra de zoom completa, feu clic a la fletxa que hi ha a la part dreta.

Disposició quan compartiu pantalla
Quan visualitzeu contingut compartit, veureu un disseny similar a la visualització de l'orador, on es troba el contingut compartit a sota i altres mosaics de vídeos a la part superior. Si es troba a pantalla completa, el contingut compartit omplirà la pantalla i el mosaic de vídeos es convertiran en miniatures mòbils més petites.
També podeu veure la pantalla compartida en mode Side-by-Side.
Amaga els participants sense vídeo
- Quan esteu a la visualització de Galeria, podeu fer clic als 3 punts
 a la cantonada superior dreta de qualsevol participant que s'hago afegit sense vídeo o per trucada telefònica.
a la cantonada superior dreta de qualsevol participant que s'hago afegit sense vídeo o per trucada telefònica. - Feu clic a Amaga els participants que no siguin de vídeo per amagar tots els participants sense vídeo.
- Per tornar a mostrar participants que no són de vídeo, feu clic al botó Visualitza
 a la cantonada superior dreta de la pantalla i seleccioneu Mostra participants que no siguin de vídeo.
a la cantonada superior dreta de la pantalla i seleccioneu Mostra participants que no siguin de vídeo.
Canviar entre visualització de galeria i visualització d'orador
- Feu clic a Visualitza
 a la cantonada superior dreta i seleccioneu Speaker o Gallery
a la cantonada superior dreta i seleccioneu Speaker o Gallery
Nota: si mostreu 49 participants per pantalla, és possible que hagueu de canviar a pantalla completa o ajustar la mida de la finestra per adaptar-les a les 49 miniatures.
Video:
