Com activar la vista immersiva a Zoom?
La vista immersiva permet als amfitrions organitzar els participants i els panelistes del seminari web en un únic fons virtual per reunir les persones en una escena perquè connectin i col·laborin en un espai de reunions virtual únic:
Es poden reunir fins a 25 participants en el mateix entorn.
Els amfitrions poden seleccionar la vista immersiva de Zoom de la mateixa que amb la vista de l'orador o la vista de galeria. En habilitar la vista immersiva, els amfitrions poden col·locar els participants de manera automàtica o manual en una escena virtual de la vostra elecció. Els amfitrions també es poden moure fàcilment als participants per aquesta escena i fins i tot canviar la mida de la imatge d'un participant per aconseguir una experiència més natural.
Per habilitar la vita immersiva cal seguir:
1. Inicieu sessió a Zoom UB (http://ub-edu.zoom.us/signin)
2. Un cop entreu, aneu a l'opció "Configuración" del menú al marc esquerre de la pàgina:
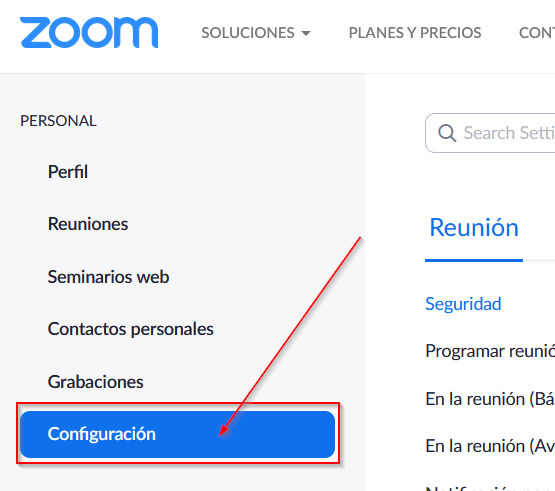
(https://ub-edu.zoom.us/profile/setting)
3. Un cop es mostrin totes les opcions, caldrà anar l'apartat "Reunión > En la reunión (Avanzada) > Vista inmersiva".
Feu servir la caixa de cerca que apareix a inici de la pàgina per trobar-lo ràpidament:

Escriviu per exemple, la paraula "vista" i premeu la tecla "intro/return" per activar-la. Es mostrarà l'apartat que ens ocupa:

4. A continuació sols heu d'activar el mode clicant al botó gris de la dreta, i es marcarà en blau (indicatiu d'opció activada):
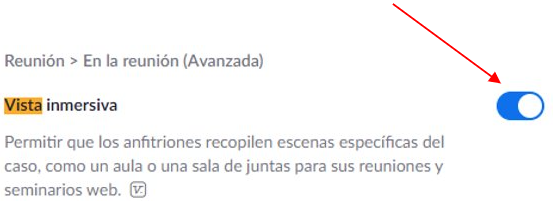
Un cop entreu a una reunió, com activar la vista immersiva?
1. A la cantonada superior dreta cliqueu a "Vista":![]()
2. Del menú, cal triar "Escena inmersiva":
3. Del menú que es mostrarà seleccioneu una de les opcions següents per col·locar els participants a l'escena:
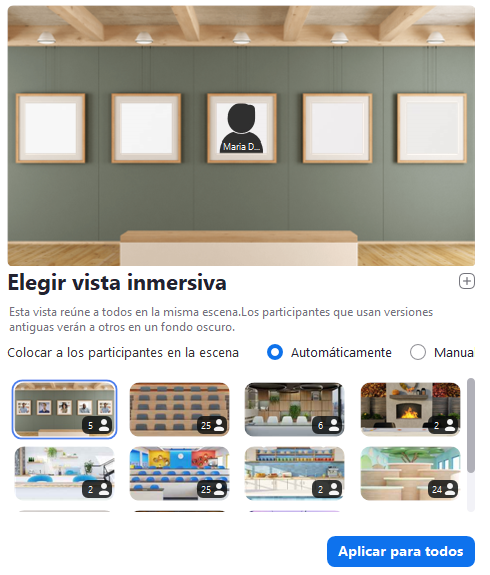
Automàtic: inclourà el màxim de participants en l'escena que seleccioneu. Els participants poden intercanviar-se i organitzar-se durant l'escena d'immersió.
Manual: afegirà o eliminarà participants com vulgui. Si se seleccionen més dels permesos per a una escena determinada, se suprimiran els addicionals.
Després seleccioneu l'escena que voleu utilitzar clicant a sobre de l'escenari.
Veureu que a la cantonada dreta inferior s'indica nombre màxim de places d'assistents.
4. Cliqueu a "Aplicar para todos" per començar la vista immersiva.
Qualsevol canvi de la vista immersiva, heu de tornar a clicar a la icona "Vista" de la cantonada superior dreta:![]()
I triant l'opció "Cambiar vista inmersiva" es tornaran a mostrar les opcions per triar-ne una altra.
Per tancar la vista immersiva caldrà anar al mateix menú de la icona "Vista" i triar una altra de les opcions de vistes.
Desplaçament i ajustament dels participants
Quan comenceu la vista immersiva, es col·locaran a les ubicacions predefinides tants vídeos dels participants com permeti l'escena.
En omplir-se les ubicacions predefinides, no se seleccionen tots els participants per a l'escena o els assistents arribin tard, es col·locaran participants addicionals sobre l'escena immersiva. L'amfitrió pot deixar aquests vídeos sobre l'escena, podeu fer clic i arrossegar el vídeo cap avall a un lloc buit, o fer clic i arrossegar el vídeo per substituir altres participants. Els vídeos que es col·loquen a prop d'una ubicació predefinida s'ajustaran a aquesta ubicació i la mida d'aquesta escena per a cada vídeo.
Per poder canviar la mida d'un vídeo:
1. Clicar al participant del vídeo i es mostrarà un requadre blau al voltant que permet redimensionar i delimita el seu panel:

2. Clicar a sobre i arrossegar al participant en la ubicació de l'escena on és desitgi moure'l.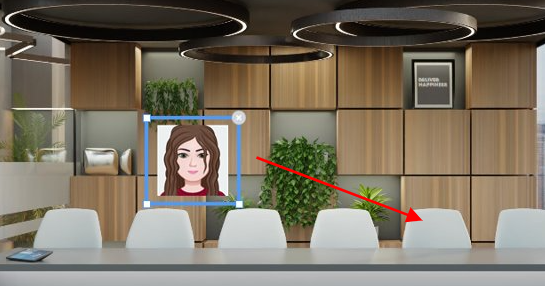
3. Clicar i arrossegar una de les cantonades del marc blau per canviar la mida del vídeo del participant.
Notes:
Els assistents que utilitzin versions de Zoom Desktop Client, l'aplicació mòbil i Zoom Rooms que no siguin compatibles amb la vista immersiva, veuran els altres participants en el vista de galeria o la vista del parlant (la que s'hagi utilitzat abans d'iniciar la vista immersiva), i els participants es mostraran amb un fons negre. Els qui puguin veure la vista immersiva veuran aquests assistents a l'escena amb el seu fons original, virtual o no.
Encara no s'admet l'enregistrament de vistes immersives. Els enregistraments només apareixeran a les vistes de galeria o del parlant, depenent de la configuració de l'enregistrament al núvol o de la vista que s'hagi emprat abans d'iniciar la vista immersiva per als enregistraments locals.
Els assistents que es col·loquin a l'escena sense complir els requisits del sistema de fons virtual apareixeran amb un marc circular al seu voltant.
Els assistents que es col·loquin a l'escena amb el vídeo apagat apareixeran amb la foto de perfil.
En compartir la pantalla, la vista immersiva acabarà i la substituirà la pantalla compartida. Quan es deixi de compartir, la vista immersiva començarà de nou amb les mateixes posicions que abans
