Com activar el mode "Focus" en una reunió de Zoom UB?
Aquest mode de Zoom va ser dissenyat tenint en compte als estudiants perquè puguin enfocar-se exclusivament en els seus professors i no es distreguin doncs permet que el professorat, pugui veure en simultani a tots els seus estudiants mentre que aquests només poden veure i escoltar al professorat, eliminant així les interaccions entre diversos membres de la reunió.
Per fer-ho, caldrà seguir el següent:
1) Aneu al portal de Zoom UB i autentiqueu-vos.
Un cop entreu, aneu a l'opció "Configuración" del menú al marc esquerre de la pàgina:
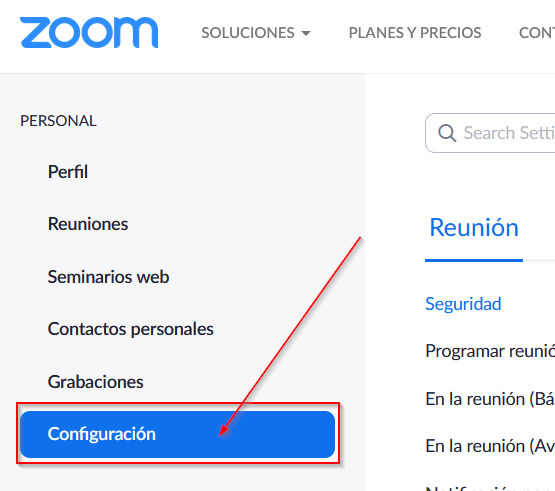
(https://ub-edu.zoom.us/profile/setting)
2) Un cop es mostrin totes les opcions, caldrà anar l'apartat "En la reunión (Avanzada)".
Feu servir la caixa de cerca que apareix a inici de la pàgina per trobar-lo ràpidament:

3) Escriviu per exemple, la paraula "foco" o "focus" (depèn de l'idioma que tingeu definit) i premeu la tecla "intro/return" per activar la cerca. Es mostrarà l'apartat que ens ocupa:

4) A continuació sols heu d'activar el mode clicant al botó gris de la dreta, i es marcarà en blau (indicatiu d'opció activada):

5) Un cop activada, apareix una opció nova just a sota "Permetre que l'amfitrió habiliti el mode de focus quan feu la programació":
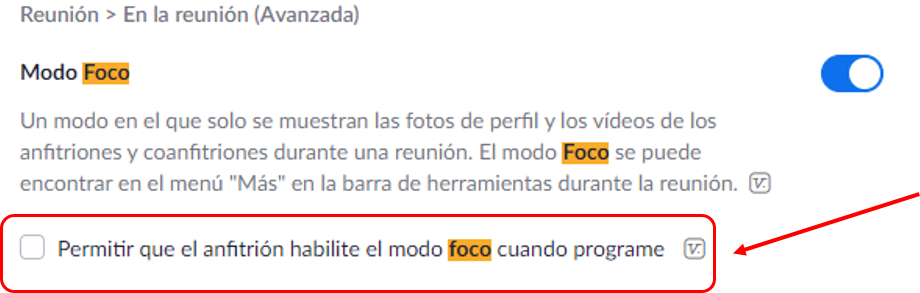
Aquesta opció us permet programar reunions amb aquest mode perquè s'iniciïn automàticament quan comenci la reunió, per tal de proporcionar menys distraccions a tots els participants de la reunió.
Si considereu que és del vostre interés, marqueu la casella de selecció que hi ha a l'inici, a continuació, feu clic al botó "Guardar".

Com utilitzar el mode "Foco" en una reunió
Activa el mode d'enfocament com a amfitrió o co-amfitrió d'una reunió.
1. Inicieu una reunió com a amfitrió o co-amfitrió.
2. Feu clic a l'opció"... More/ Más" a la barra d'eines de la reunió:
3. Feu clic a "Start Focus Mode /Inicia el mode d'enfocament".
4. Feu clic a "Start/Comença" per confirmar (o seleccioneu la casella "Don't ask me again/No em pregunteu de nou" per ometre aquesta confirmació a partir d'ara.
5. Quan s'inicia el mode "Focus", es mostrarà una notificació amb un bàner a la part superior de la finestra del vídeo que podran veure tots els participants:
![]()
A més, la icona del mode "focus" sempre és visible (quan el mode estigui actiu) a l'extrem superior esquerre de la finestra del vídeo, al costat de la icona d'encriptació:![]()
![]()
Un cop s'hagi iniciat el mode "focus", els participants només veuran el vídeo de l'amfitrió, els co-amfitrions, els participants destacats per l'amfitrió i el seu propi vídeo. Només veuran els noms dels altres participants, els seus comentaris o reaccions no verbals i els escoltaran quan estiguin activats.
Així veurà el host/co-host de la reunió:
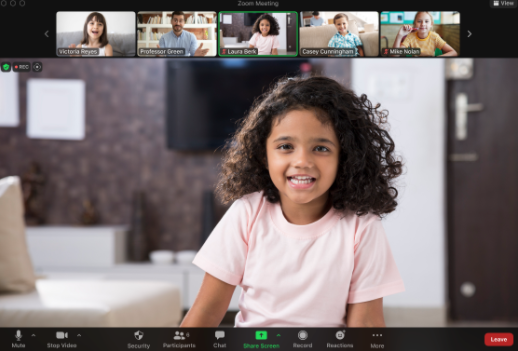
El que veurà la resta de participans (sols la seva càmara i la del host):

Les pantalles compartides dels participants només són visibles per a l'amfitrió i els coamfitrions, però l'amfitrió també pot permetre que la resta de participants les vegin seguint el següent:
1. A la barra d'eines de la reunió, cliqueu a la fletxa de la dreta de "Share Screen/Compartir pantalla".
2. A "Shared screens can be seen by/ Pantalles compartides es poden veure" per secció, feu clic a "All participants/Tots els participants".
3. (Opcional) Per tornar a fer que només a l'amfitrió i als coamfitrions vegin el contingut compartit, seleccioneu "Host only/Només amfitrió" del mateix menu anterior.
Recordeu: aquestes opcions només estan disponibles quan el mode "Focus" està actiu.
Com finalitzar el mode "focus":
1. Feu clic a l'opció"... More/ Más" a la barra d'eines de la reunió:

2. Cliqueu a "Stop Focus Mode".
