Com crear una consulta?
Guia d'ús on s'explica què és, com crear i configurar l'activitat Consulta del Campus Virtual UB.
Activitat consulta
Per a què serveix?
La consulta permet formular preguntes acompanyades d’una llista d’opcions o respostes, de les quals l’estudiant pot escollir una o més d’una en funció de
com s’hagi configurat cada pregunta.
Exemples d'ús
Enquesta ràpida, elecció del torn de laboratori, apuntar-se a una revisió, votació sobre algun aspecte del curs, etc.
Resultats
Poden fer-se públics una vegada que l'estudiant ha respost, després d'una certa data, o mai. Els resultats poden publicar-se amb els noms dels estudiants o bé anònimament.
Com es crea?
1. A la part superior dreta de la pantalla, feu clic a "Activa edició":

Un cop activada, baixeu fins al final de la secció en la qual voleu crear la tasca i feu clic a "afegeix una activitat o recurs":

2. Feu clic a "Consulta":

A continuació es configuren els paràmetres que hi ha en els apartats següents:
Paràmetres generals, Disponibilitat, Resultats, Paràmetres comuns de mòduls, Restriccions d'accés i Competències.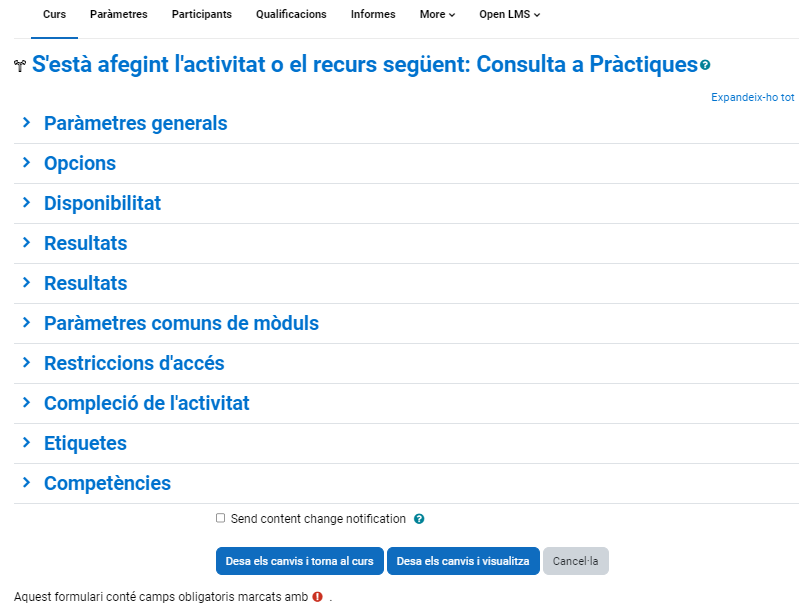
Paràmetres generals
A Títol de la consulta cal posar el nom de la consulta i a Descripció, l’enunciat de la pregunta.
A Descripció cal posar l’enunciat de la pregunta.
Mode de visualització: pot decidir-se si les respostes han d’aparèixer de manera horitzontal o vertical.

Opcions
Si s’habilita Permet canviar la resposta es pot canviar d’opció una vegada s'ha respost.
Si s’habilita Permet seleccionar més d'una resposta es pot escollir més d’una opció en la consulta.
En cas de voler limitar el nombre d’alumnes que poden escollir cada opció, en el menú desplegable corresponent cal triar Sí.
Les respostes s’introdueixen en els diferents camps anomenats Opció i, si s’ha habilitat el límit d’estudiants, aquesta quantitat es pot definir en els camps Límit de cada opció. Si fan falta més de cinc opcions o respostes, es pot clicar a Afegeix 3 camps al formulari.
Disponibilitat
Permet limitar el període de temps en què es pot contestar.

Mostra la vista prèvia permet que l’alumnat vegi les opcions abans que la consulta s’activi i es pugui emplenar.
Resultats
A Publica els resultats es poden triar diverses opcions:
-
No publiquis els resultats
-
Mostra els resultats als estudiants després que contestin
-
Mostra els resultats als estudiants només després que s’hagi tancat la consulta
-
Mostra sempre els resultats als estudiants

Confidencialitat dels resultats permet triar si els resultats de la consulta es veuen de manera anònima o si es mostra la informació de tots els alumnes i les respostes escollides.
Es pot habilitar Mostra columna de no contestades perquè aparegui una relació dels estudiants que encara no han respost.
També hi ha l’opció d’incloure les respostes dels usuaris inactius o suspesos.
Per acabar, es clica a Desa els canvis i torna al curs.
En aquesta, activitat el mode de grups es comporta de la manera següent:

-
Sense grups. El límit d’alumnes per resposta s’aplica en tots els casos.
-
Grups separats. El límit d’alumnes per resposta s’aplica només als membres de cada grup. Després de respondre, cada estudiant pot veure només les respostes del seu grup.*
-
Grups visibles. Funciona igual que Grups separats, però a més cada estudiant pot veure, després de respondre, les respostes de cada grup.*
* En cas que el professorat permeti veure els resultats en crear la consulta.
Si es selecciona Grups separats o Grups visibles en aquesta activitat, el límit de respostes acceptades en cada opció de la consulta s’aplica a tots els grups. Per tant, si el límit establert en una opció és de deu respostes i hi ha dos grups, els alumnes que poden seleccionar aquesta opció són vint.
Com funciona?
Durant el període de temps indicat, si s’ha configurat així, l’estudiant pot accedir a la consulta i escollir l’opció o les opcions que consideri correctes en la pregunta formulada.
En funció de com hagi configurat la consulta el professorat, l’estudiant pot veure la seva elecció i el nombre de companys que han escollit cada opció.
L’estudiant pot veure que la segona opció ja està completa perquè ha arribat al nombre màxim de respostes.
També es poden veure les dades del gràfic clicant a l’opció que hi ha a la part inferior esquerra del gràfic.

Seguiment de l’activitat

Per veure les eleccions de l’alumnat i el resultat de la consulta, cal accedir a la consulta. Una vegada dins, cal clicar a Respostes. Des d’aquesta mateixa pàgina, mitjançant el menú desplegable Trieu una acció… es poden esborrar les respostes d’alumnes concrets activant les caselles respectives, en cas que sigui necessari.
Les respostes poden descarregar-se en un fitxer d’Excel, Open Office o de text:

El professorat pot fer la tria en nom dels estudiants o suprimir les respostes des del desplegable Amb la selecció:
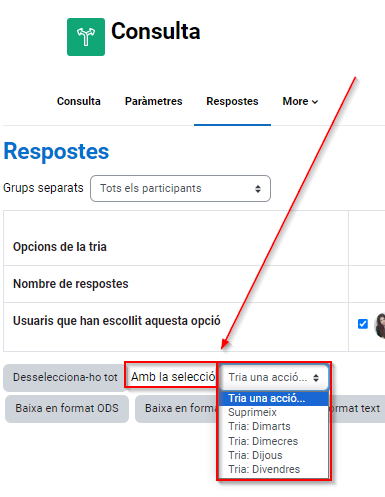
En cas que algun alumne encara no hagi respost la consulta, el professorat pot seleccionar l’opció des del menú desplegable pot triar la mateixa resposta per a diversos estudiants o escollir-ne una de diferent per a cada un.
