Por defecto el programa va almacenando los resultado en un documento con extensión (*.spo) que se deberá salvar antes de finalizar la sesión si se quiere conservar. Este documento admite modificaciones y se visualiza en el visor de resultados o output.

La ventana del visor de resultados está dividida en dos paneles:
| 1. |
Panel de titulares. Se encuentra en la parte
izquierda de la ventana y recoge un índice de todos los resultados
generados durante la sesión. Este índice facilita
el desplazamiento de un resultado a otro; permite ocultar sin eleminar,
borrar o seleccionar grupos de resultados; también permite
modificar el orden de los resultados*. |
| 2. | Panel de contenidos. Está situado en la parte
derecha de la ventana y contiene los resultados: tablas estadísticas, gráficos y comentarios. Este panel permite modificar el contenido
y formato del documento. Por ejemplo, añadir nuevos elementos:
encabezado, títulos, textos; o editar los elementos ya existentes
para modificarlos. |
En la parte superior del visor de resultados
hay las siguientes barras:
| 1. |
Barra de menús. Básicamente recoge
los mismos menús que el editor de datos pero en algún
caso las opciones son diferentes. Los menús específicos
del visor de resultados son: | |
| • Insertar. Este menú permite incorporar
nuevos elementos en el documento de resultados. | ||
 | ||
| • Formato. Permite modificar la alineación
de los resultados: títulos, valores, etiquetas,... | ||
| 2. | Barra de herramientas. Algunas herramientas
son especificas del visor y recogen opciones que modifican la visualización
y edición de los resultados o insertan elementos al documento.
| |
|
| ||
| • | ||
| • | ||
| • | ||
| En la parte inferior de la ventana se encuentra la línea de mensajes. Informa del estado actual del editor y de la operación que se debe realizar para acceder o editar el elemento seleccionado. | ||
EDICIÓN DE RESULTADOS EN EL VISOR
Si se quiere modificar las características de algún elemento del panel de contenidos, éste se deberá editar. Para ello se sitúa el cursor sobre el elemento (texto, tabla o gráfico) y se pulsa dos veces el botón izquierdo del ratón. La pantalla que se abre depende del tipo de elemento que se está editando:
| 1. | Texto. Si el elemento editado es un texto podemos modificar sus características, fuentes, colores, alineación con el menú Formato. Con las opciones del menú Edición podemos copiar, mover o eliminar el texto seleccionado. |
|||||||||||||||
| 2. |
Tabla. Al editar una tabla, la barra de menús que aparece presenta, entre otros, los menús:
| |||||||||||||||
GUARDAR
Antes de finalizar la sesión, los documentos de resultados que se quieran conservar deben salvarse.
Para salvar un archivo se elige en el menú del visor de resultados:
| Archivo | ||
| Guardar como |
Si el documento es nuevo se abre un cuadro de diálogo donde se debe indicar la unidad, el nombre y el formato (por defecto
*.spo). Si existía al iniciar la sesión se almacena automáticamente. En este último caso también se puede guardar modificando
alguna de sus características con las opciones:
| Archivo | ||
| Guardar como |
EXPORTAR
Los archivos de resultados SPSS 10.0 no pueden abrirse con otras aplicaciones (por ejemplo, Word, Excel,...). Esto obliga a tener que exportarlos para incorporarlos en otros documentos ya que la solución Copiar y Pegar o Pegar como (en otra aplicación) puede generar problemas si se realiza para todo un bloque de resultados.
Para exportar se debe elegir en el menú del visor de resultados:
| Archivo | ||
| Exportar |
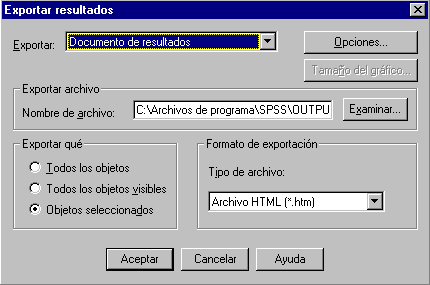
En el cuadro de diálogo Exportar se debe indicar:
| • En la lista desplegable Exportar, el tipo de documento que puede ser: | |
| Documento de resultados | |
| Documento de resultados sin gráficos | |
| Sólo gráficos |
|
| • En la lista Nombre de archivo que se abre con el botón Examinar, la carpeta o subdirectorio y el nombre del archivo. | |
| • En Exportar qué, la parte del documento que se quiere exportar, pudiendo elegir entre: | |
| Todos los objetos | |
| Todos los objetos visibles | |
| Objetos seleccionados | |
| • En Formato de exportación, el tipo de archivo entre los contenidos en la lista Tipo de archivo. éste dependerá del tipo de documento que se exporta. Si es texto y gráficos o sólo texto la opciones son: archivo HTML o archivo texto. Los gráficos pueden exportarse en formato JPEG file, CGM Metafile, Windows Bitmap, Windows Metafile, entre otros. | |
El botón Opciones abre un cuadro de diálogo que depende del tipo del documento que se exporta. Así, por ejemplo, si el documento es e resultados y gráficos y el formato de exportación es tipo texto se obtiene el cuadro:

Es muy importante indicar el tipo de separador (tabuladores o espacios) y el tipo de archivo de los gráficos.